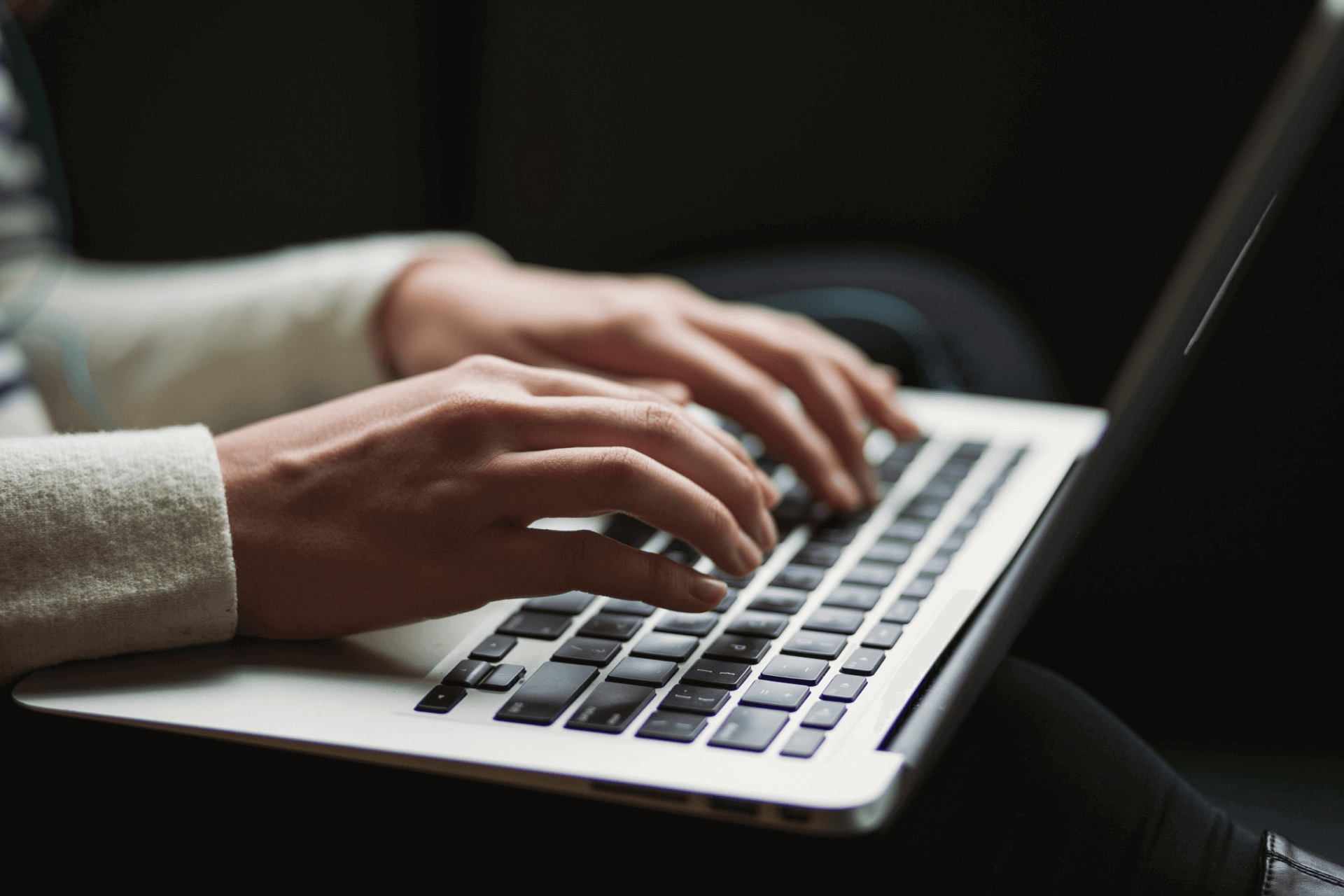Praca własna oraz zespołowa w Tillio opiera się na zadaniach, które systematyzują i porządkują codzienną pracę oraz pozwalają delegować poszczególne aktywności i ustalać priorytety.
Zadania to zaplanowane działania przypisane do całych działów lub konkretnych członków zespołu. Obemują wszystkie niezbędne informacje dotyczące działań, które trzeba podjąć, a także potrzebne załączniki oraz komentarze dodane przez uczestników . Wszystko zebrane jest w jednym miejscu, dzięki czemu praca staje się intuicyjna i efektywna.
Tytuł i opis
Każde zadanie rozpocznij od wpisania tytułu, który jest obowiązkowym elementem umożliwiającym jego zapisanie. Zadbaj więc o to, aby tytuły, które przypisujesz zadaniom, były treściwe, czytelne i zawierały kluczowe informacje.
Oprócz dodania tytułu warto również uzupełnić zadanie o dokładny opis, który pozwoli na jeszcze lepszą jego charakterystykę. Dzięki tym dwóm elementom uczestnicy dowiedzą się, na czym polega zadanie, które mają do wykonania.

Zlecający i uczestnicy zadania
Zlecający zadanie
Dodając zadanie automatycznie stajesz się jego Zlecającym. W każdej chwili możesz jednak zmienić osobę odpowiedzialną za zadanie. Wystarczy, że prawym górnym rogu okna zadania klikniesz na aktualnie przypisanego zlecającego i z listy wybierzesz innego użytkownika. W ten sposób możesz zlecić zadanie w czyimś imieniu.

Uczestnicy zadania
Tillio nie ogranicza przydzielania zadań tylko do jednej osoby, dzięki czemu możesz podzielić odpowiedzialność za ich wykonanie na kilku współpracowników. Domyślnie użytkownik, który dodał zadanie staje się jego uczestnikiem . System wymaga przypisania co najmniej jednego uczestnika.
Kliknij w pole Uczestnicy i wybierz użytkowników, którzy mają do niego dołączyć. Za pomocą jednego kliknięcia na ikonkę możesz dodać do zadania cały dział lub nawet wszystkich współpracowników w firmie. Możesz także szybko usunąć lub dodać siebie do listy przypisanych użytkowników, kliknij ikonkę Odznacz mnie lub Zaznacz mnie .

Termin wykonania i przypomnienie
Do każdego zadania możesz przypisać termin wykonania oraz ustawić przypomnienie o jego realizacji na dowolny moment. Te funkcje pozwalają na lepsze planowanie czasu pracy oraz zapewniają, że zawsze będziesz pamiętać o ważnych działaniach do wykonania i nie przeoczysz żadnego istotnego zadania.
Ustaw termin wykonania
Dla terminu wykonania możesz ustawić tzw. deadline, czyli konkretną datę, do której należy wykonać zadanie lub przedział czasowy jako zakres dat, w którym zadanie powinno zostać zakończone. Daty możesz wpisywać samodzielnie lub wybrać z kalendarza.

Ustaw przypomnienie o zadaniu
Jeżeli zadanie jest dla Ciebie szczególnie ważne i nie chcesz o nim zapomnieć, możesz ustawić przypomnienie przy pomocy ikonki . Skorzystaj z dostępnych opcji takich jak np. Za godzinę, Przed końcem dnia, Jutro rano lub samodzielnie wprowadź konkretną datę i godzinę klikając na pole +Wybierz datę. Ustawienie przypomnienia spowoduje otrzymanie powiadomienia w wybranym czasie, dzięki czemu nie zapomnisz o ważnych działaniach do wykonania.

Grupa, status i czas na wykonanie
Niektóre elementy zadania, takie jak grupa, status czy czas na wykonanie, są widoczne tylko dla uczestników zadania - są to pola indywidualne, które każdy uczestnik może edytować i dostosować do swoich potrzeb.
Grupa zadania
Dodaj grupę do zadania, by odpowiednio je skategoryzować i jeszcze lepiej zorganizować swoją pracę. Aby przypisać lub edytować grupę, kliknij pole Grupa zadania i wybierzesz odpowiednią pozycję z listy rozwijanej.

Status zadania
Śledź postęp pracy nad zadaniem , dzięki statusom . Każde rozpoczęte zadanie ma automatycznie przypisany status Niewykonane. Zmieniaj go w zależności od etapu, na jakim aktualnie jesteś, dzięki czemu łatwiej ocenisz postęp pracy – swój oraz członków Twojego zespołu.

Czas na wykonanie zadania
Możliwość ustawienia dowolnego czasu potrzebnego na wykonanie konkretnego zadania, możesz dostosować harmonogram pracy do swoich preferencji i możliwości, co przyczynia się do bardziej efektywnego zarządzania czasem i realizacji zadań.

Tagi i priorytet
Korzystaj z wszystkich opcji systemu Tillio, które pozwolą na jak najlepsze skategoryzowanie Twoich zadań. Możesz je oznaczać tagami, a także określać ich priorytety.
Dodaj tagi
Dodając tagi, możesz skorzystać z tagów systemowych oraz tagów prywatnych. Dzięki nim będziesz mógł wizualnie organizować zadania na swoim widoku oraz w łatwy sposób filtrować wszystkie związane z tą samą tematyką. Wystarczy, że klikniesz w pole Tagi i wybierzesz dowolne z listy. Maksymalnie do jednego zadania możesz dodać 20 tagów.
- Tagi ogólne to tagi globalnie dostępne dla wszystkich użytkowników systemu, których listę możesz rozszerzać z poziomu ustawień dla Modułu Zadania.
- Tagi prywatne to indywidualne tagi, które każdy użytkownik może dodawać według własnych preferencji i do własnego użytku. Kliknij w pole Tagi na zadaniu, a następnie pole Dodaj tag, aby dodać własne tagi.
Możesz również korzystać ze specjalnych tagów systemowych, które umożliwiają dodatkowe działania na zadaniach. Jednym z charakterystycznych tagów systemowych jest tag typu wydarzenie, który umożliwia dodawanie wydarzenia bezpośrednio do zadania.

Określ priorytet
Kliknij ikonkę płomienia , aby ustawić priorytet zadania. Priorytety to oznaczenia, które określają jak ważne jest dane zadanie. Pomagają rozpoznać, które zadania mają większe znaczenie i wymagają natychmiastowej uwagi.
Przypisz wysoki priorytet, jeżeli wymaga ono szybkiej uwagi, średni priorytet, jeżeli powinieneś zająć się nim w najbliższym czasie lub pozostaw je bez priorytetu, jeżeli nie musisz się spieszyć z wykonaniem.

Komunikacja przez komentarze
Kiedy zadanie zostanie dodane, wszyscy uczestnicy będą mogli komunikować się za pośrednictwem komentarzy . Dzięki komentarzom praca przebiega sprawniej, a cała komunikacja dotycząca zadania zebrana jest w jednym miejscu.
Najważniejsze funkcje komentarzy:
- Tworzenie i edycja komentarzy
- Oznaczanie użytkowników z @
- Odpowiedzi na komentarze
- Powiadomienia o komentarzach
- Wyróżnianie nowych komentarzy
- Dodawanie załączników do komentarzy
Dodawaj swoje komentarze i odpowiadaj na wiadomości innych. Wystarczy, że wpiszesz treść w oknie komentarzy, którą możesz modyfikować za pomocą narzędzi edytora tekstu, a następnie klikniesz enter lub wyślij.
Jeżeli chcesz dopisać treść dla komentarza, który został już dodany w każdej chwili możesz go edytować. Kliknij ikonkę i zapisz wprowadzone zmiany.

Oznaczaj innych uczestników zadania wykorzystując @, aby dostali powiadomienie o tym, że potrzebujesz ich uwagi. Możesz wywołać wszystkich uczestników korzystając z oznaczenia @Uczestnicy zadania lub oznaczyć jedną konkretną osobę, wpisując jej imię i nazwisko i wybierając użytkownika z listy podpowiedzi.

Odpowiadaj bezpośrednio na komentarze innych użytkowników używając funkcji Odpowiedz . Dzięki odpowiedziom Twoje komentarze będą lepiej zorganizowane, co pozwoli na łatwiejszy dostęp do konkretnych informacji i sprawniejsze śledzenie rozmowy.
Ponadto, w każdej chwili możesz przejrzeć historię wszystkich odpowiedzi na komentarz. Kliknij opcję Zobacz konwersację, znajdującą się pod trzema kropkami w prawym górnym rogu komentarza głównego, a na widoku pojawi się okno z odpowiedziami do niego.

Przy pomocy ikonek oraz możesz włączać lub wyłączać powiadomienia o nowych komentarzach. Dzięki włączonym powiadomieniom, użytkownik dostaje informacje o każdym nowym komentarzu dodanym pod konkretnym zadaniem. Nie ma potrzeby dodatkowego wywołania wybranej osoby przez @.

Nowe komentarze w zadaniu, których jeszcze nie widziałeś, będą oddzielone od pozostałych podświetloną linią z datą dodania. Kiedy liczba komentarzy się zwiększy, na widoku pozostanie jedynie 5 ostatnich, a pozostałe będziesz mógł wyświetlić, klikając opcję Pokaż wcześniejsze komentarze. Dzięki temu łatwo zorientujesz się, które komentarze są najnowsze i od którego momentu powinieneś nadrobić konwersację.

Do swojego komentarza możesz również dodać załącznik. Wystarczy, że klikniesz ikonkę podczas dodawania lub edycji komentarza. Dołączone pliki będą automatycznie powiązane z zadaniem i widoczne w zakładce Załączniki.

Lista zadań
Podczas tworzenia opisu możesz zaplanować również listę zadań. Wystarczy, że klikniesz ikonkę , która znajduje się na pasku narzędzi edytora tekstu. W ten sposób będziesz mógł podzielić pracę na mniejsze części i przydzielić poszczególne elementy zadania do konkretnych użytkowników.
Tworząc listę kontrolną dla zadania, możesz przypisać konkretnych uczestników do poszczególnych jej części. Wystarczy, że za pomocą znaku @ wywołasz daną osobę przy wybranym polu wyboru. Po takim oznaczeniu tylko ta osoba będzie mogła odznaczyć element jako wykonany. W przypadku, gdy wywoływany przez Ciebie użytkownik nie był jeszcze uczestnikiem zadania, zostanie do niego automatycznie dodany.

Załączniki
Do każdego zadania możesz dołączyć pliki poprzez przesłanie ich z dysku lub przeciągnięcie i upuszczenie w odpowiednie pole w zakładce Załączniki . Dzięki załącznikom potrzebne dokumenty są dostępne w jednym miejscu.
Dla pliku graficznego, wideo lub tekstowego możesz skorzystać z opcji szybkiego podglądu klikając na niego, dzięki czemu szybko sprawdzisz jego zawartość. Każdy załącznik możesz również pobrać na swój komputer oraz skopiować link do pobrania .
W każdej chwili możesz też usunąć swój załącznik, gdy będzie niepotrzebny lub zechcesz go podmienić na inny, wystarczy, że klikniesz na przycisk Usuń .

Historia zadania
Wszystkie wprowadzane zmiany w ramach zadania są rejestrowane i zapisywane w zakładce Historia , dzięki której możesz prześledzić wszystkie działania wykonywane na zadaniu na przestrzeni czasu oraz zidentyfikować, kto je wprowadził. Historia monitoruje każdą aktualizację, która została dokonana dla każdego elementu zadania.