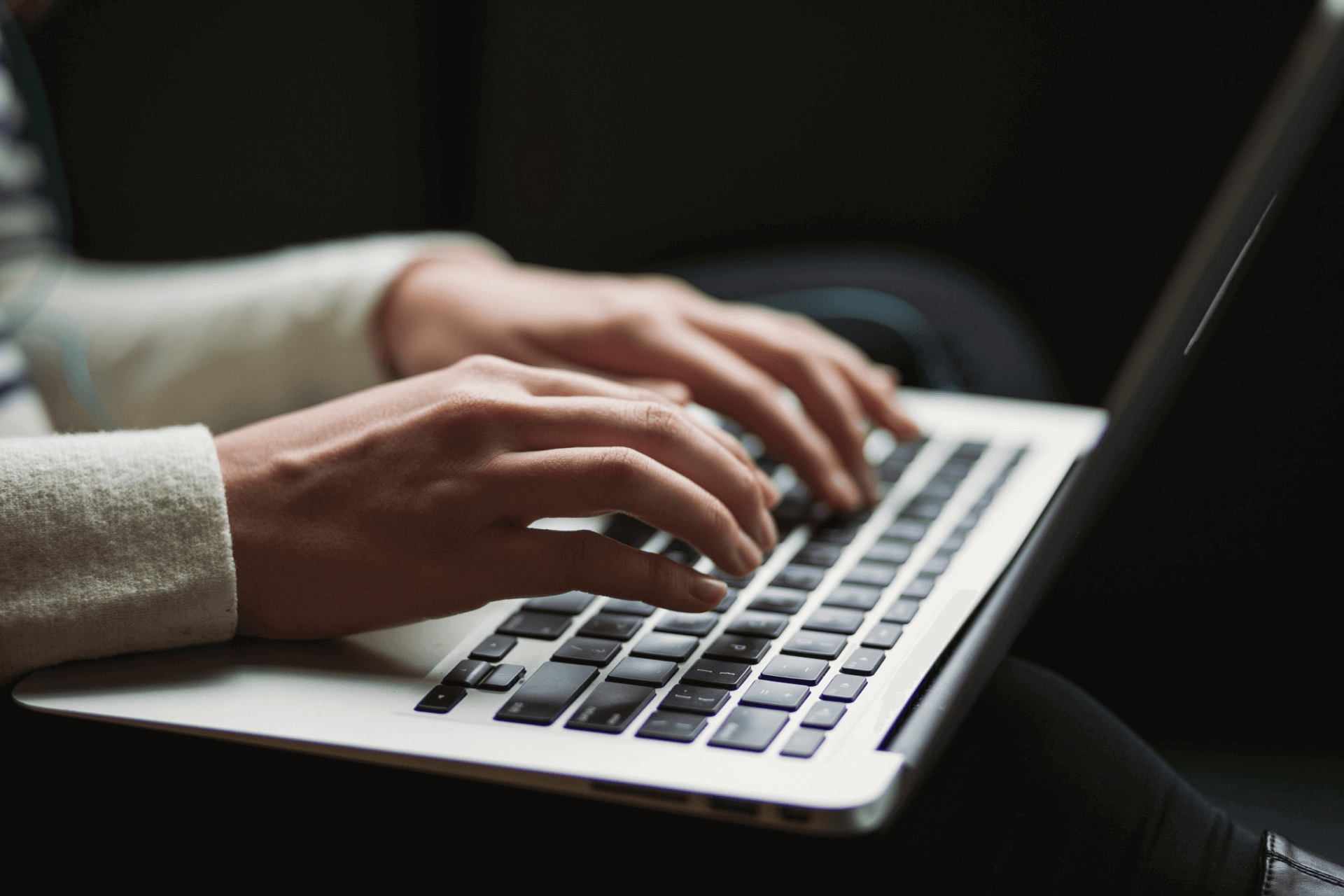W Module System w zakładce Użytkownicy znajdziesz zestawienie danych na temat wszystkich dodanych użytkowników systemu w Twojej firmie w formie tabeli. Dzięki takiemu zestawieniu najistotniejsze informacje są zawsze dostępne na widoku, aby w razie potrzeby można było szybko z nich skorzystać. Podstawowe funkcjonalności tabeli pozwolą Ci na sprawne i łatwe wyszukanie interesujących Cię użytkowników, a także umożliwią jednoczesną edycję wielu osób.
Dodaj nowego użytkownika
Dodanie nowego użytkownika w Tillio jest szybkie i intuicyjne. Wystarczy kliknąć ikonkę , którą znajdziesz po prawej stronie nad listą użytkowników. Następnie musisz podać wymagane do jego rejestracji dane, takie jak:
- imię,
- nazwisko,
- rola – przypisz użytkownikowi określoną rolę, jaką będzie pełnić w systemie, role są definiowane w ustawieniach Użytkowników,
- email – będzie jednocześnie loginem do systemu,
- hasło – ustaw początkowe hasło, które użytkownik będzie mógł zmodyfikować. Możesz je wygenerować automatycznie klikając w ikonkę klucza .
Po wprowadzeniu podstawowych danych nowego użytkownika kliknij przycisk Zapisz lub Zapisz i dodaj nowy. Pozostałe informacje o użytkowniku, jego kompetencje czy preferencje uzupełnisz przechodząc do okna edycji.

Widok użytkowników
Po przejściu na widok główny użytkowników zauważysz tabelę z podstawowymi danymi na ich temat, takimi jak:
- imię i nazwisko,
- stanowisko,
- dział,
- email,
- status,
- data utworzenia.

Domyślnie system wyświetla 10 rekordów na stronie, jednak widok listy możesz dostosować do swoich potrzeb, ustawiając większą ilość wyświetlanych użytkowników na liście. Wystarczy, że w prawym rogu pod tabelą rozwiniesz strzałką listę i wybierzesz odpowiednią dla siebie wartość.
Przy dużej liczbie użytkowników w zależności od wybranej wartości wyświetlania rekordów na stronie, widok tabeli będzie podzielony na strony. Możesz po nich nawigować za pomocą ikonek lub po prostu klikając na wybraną stronę.
Sortuj i filtruj użytkowników
Sortowanie
Dzięki sortowaniu możesz łatwo przeglądać dane użytkowników i wyszukać szybko potrzebne informacje. Sortowanie odbywa się według informacji zawartych w nagłówkach kolumn. Kliknij na ikonkę po prawej stronie nagłówka, aby ustawić kolejność na liście rosnąco lub malejąco.

Filtrowanie
Filtrowanie użytkowników w tabeli polega na wyświetleniu tylko tych użytkowników, którzy spełniają określone kryteria, takie jak: stanowisko, dział, email, data utworzenia czy status. Dzięki filtrowaniu możesz łatwo wyodrębnić potrzebne informacje, co pozwoli Ci szybko odnaleźć wybranych użytkowników.
- Pierwszy sposób to filtrowanie w nagłówkach kolumn – wystarczy, że rozwiniesz strzałkę przy nazwie kolumny, a następnie wybierzesz odpowiednią wartość z rozwijanej listy lub wpiszesz szukaną frazę w małej wyszukiwarce znajdującej się na tej liście.
- Drugim sposobem filtracji danych jest skorzystanie z wyszukiwarki - w której masz możliwość wpisania konkretnej wartości. Znajdziesz ją nad widokiem tabeli po prawej stronie.

Grupowe akcje na użytkownikach
Grupowe akcje pozwolą Ci na jednoczesną zmianę tych samych wartości dla wielu użytkowników. Ułatwiają one pracę Administratorom Systemu, którzy mogą szybko i skutecznie zarządzać ich danymi, a także sprawniej reagować na zmieniające się potrzeby i wymagania firmy.
Aby skorzystać z paska szybkiej edycji, w pierwszej kolejności zaznacz pole wyboru przy użytkownikach, dla których chcesz wprowadzić te same zmiany. Możesz też od razu zaznaczyć wszystkich z listy, klikając w pole wyboru znajdujące się obok nagłówka z imieniem i nazwiskiem.

Po wybraniu interesujących Cię użytkowników, masz możliwość:
- edytować ich status – szybko zmienisz status na Aktywny, Nieaktywny, Zawieszony, Usunięty.
- edytować ich dział – sprawnie zmienisz dział w firmie wybranym osobom, np. z powodu awansu.
- dodać rolę – możesz określić nowe role dla użytkowników w swojej organizacji, przypisując dzięki temu zbiór odpowiednich uprawnień w zależności od aktualnych potrzeb.
- skopiować role użytkownika – dzięki tej opcji skrócisz czas potrzebny na przydzielenie ról poszczególnym użytkownikom, kopiując je od innej osoby.
- dodać uprawnienia – za pomocą kilku kliknięć możesz sprawnie dodać te same uprawnienia do wybranych modułów dla wielu użytkowników.
- skopiować uprawnienia użytkownika – możesz wybrać użytkownika, którego uprawnienia chcesz skopiować, a następnie przypisać do wybranych użytkowników. Dzięki temu nie musisz nadawać uprawnień dla każdego z osobna, jeżeli się powtarzają.
- edytować opiekuna kontrahenta – to przydatna funkcja, służąca do przeniesienia odpowiedzialności za kontrahentów wybranych użytkowników na konkretną osobę z listy.
- edytować opiekuna kontaktu – wybierz tę opcję i zaznacz wybranych użytkowników, jeśli chcesz, aby opiekę nad ich kontaktami sprawował ktoś inny z Twojej firmy.