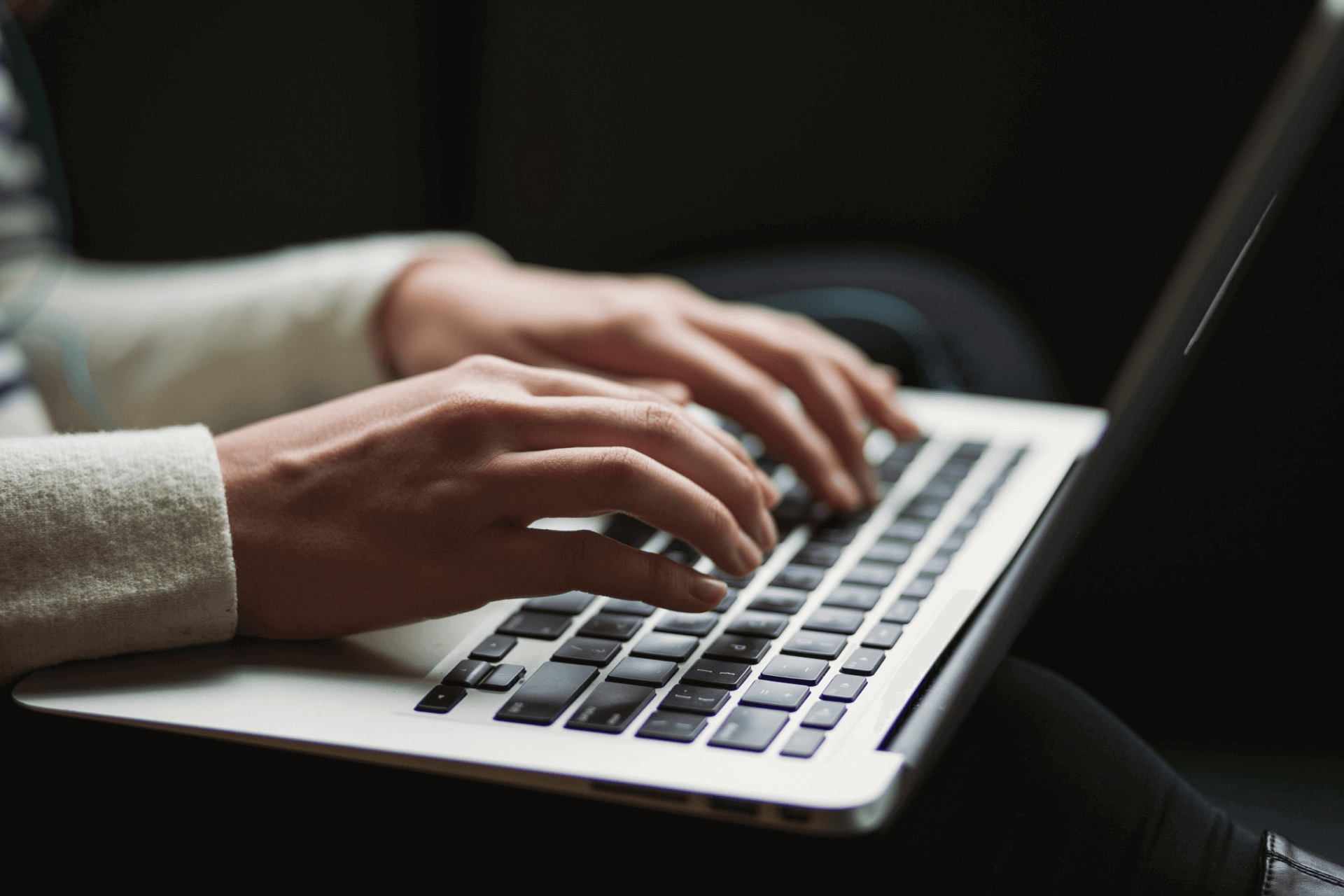Widok osi czasu pozwala jeszcze lepiej zarządzać projektami poprzez intuicyjne planowanie oraz wizualizację całego projektu w postaci wykresu Gantt. Dzięki temu narzędziu możesz stworzyć dla niego dynamiczny plan, w którym poszczególne zadania rozplanowane są w czasie. Wyświetlaj zadania projektowe na osi czasu, aby sprawnie organizować pracę, dopinać ważnych terminów i mieć większą kontrolę nad projektem.
Dostosuj widok osi czasu
Możesz korzystać z funkcji pomniejszania lub powiększania widoku i wyświetlać oś czasu według dni, tygodni, miesięcy czy kwartałów, aby szybko się po niej poruszać i przeglądać zadania z wybranego projektu w różnych skalach czasowych. Dzięki temu będziesz mógł dokładniej zaplanować harmonogram oraz dostosować widok osi czasu do własnych preferencji i potrzeb.

Zadania na osi czasu
Każdy projekt reprezentowany jest w postaci zadań na osi czasu. Możesz po niej nawigować przy użyciu strzałek < i > znajdujących się nad widokiem lub za pomocą poziomego paska pod widokiem, którym można przewijać w przód lub w tył, żeby zobaczyć zadania projektowe z przeszłości lub przyszłości.
Kontroluj ważne terminy projektu na głównym widoku
Widok osi czasu wyposażony jest w wiele narzędzi ułatwiających kontrolowanie postępów w projekcie. Jednym z nich są charakterystyczne linie, które wskazują ważne daty związane z projektem, takie jak data bieżąca, data rozpoczęcia i zakończenia projektu czy daty utworzonych kamieni milowych. Dzięki temu łatwiej jest monitorować przebieg projektu oraz sprawnie reagować na ewentualne opóźnienia w realizacji zadań.

Grupy zadań na widoku osi czasu
Podobnie jak na innych widokach, wyświetlane zadania są odpowiednio pogrupowane, co pozwala utrzymać porządek i usystematyzować działania, aby projekt był czytelny i bardziej zorganizowany.
Widok osi czasu pozwala szybko i łatwo dodać nową grupę dla zadań w projekcie. Pod ostatnią grupą na dole widoku znajdziesz pole +Dodaj – kliknij w nie, wpisz nazwę i wciśnij Enter.

Dodaj zadanie bezpośrednio na widoku osi czasu
Planuj zadania i w szybki sposób umieszczaj je od razu na linii czasu. Oprócz możliwości dodania nowego zadania za pomocą ikonki możesz to zrobić także z poziomu widoku. Wystarczy, że klikniesz w wybranym miejscu na osi czasu w odpowiedniej grupie i dacie, a następnie w polu +Dodaj wpiszesz właściwą nazwę i wciśniesz Enter lub odklikniesz w dowolnym miejscu.

- Warto wiedzieć, że każde zadanie utworzone z poziomu widoku osi czasu zostanie automatycznie dodane na 5 dni – masz jednak zawsze możliwość dostosować termin zgodnie z aktualną potrzebą. Jeśli chcesz go zmienić, możesz po prostu chwycić i przeciągnąć brzeg zadania, aby je skrócić czy wydłużyć lub zmienić termin wykonania w oknie edycji zadania.
Dodatkowe funkcje dla zadań zwiększające efektywność pracy przy projekcie:
- Możesz edytować poszczególne dane w oknie edycji, które pojawi się po kliknięciu na wybrane zadanie. Warto jednak pamiętać, że z poziomu widoku osi czasu w polu zadania możesz zmienić jego status poprzez kliknięcie w ikonkę kółka, które pojawi się, gdy najedziesz kursorem na pole z zadaniem.
- Dodatkowo, z poziomu osi czasu istnieje możliwość zmiany statusu zatwierdzenia dla zadań. Dzięki temu w prosty i szybki sposób zaakceptujesz dane zadanie lub zakwalifikujesz je do ponownego rozpatrzenia.
- Edytuj sprawnie termin wykonania poszczególnych zadań poprzez rozciąganie ich na osi czasu. Wystarczy chwycić za brzeg pola z zadaniem i przeciągnąć go w celu skrócenia lub wydłużenia terminu.
- Zadania możesz przenieść w dowolne miejsce na osi czasu, zmieniając im tym samym termin wykonania lub grupę. Aby zmienić ich położenie, chwyć za wybrane zadanie i przytrzymując je przenieś w odpowiednie miejsce na widoku.
- System umożliwia Ci także zbiorcze przenoszenie zadań. Dostosujesz je do nowej daty w projekcie, jeśli wciśniesz klawisz Ctrl, a następnie zaznaczysz wybrane zadania i przeciągniesz na dowolną datę.
- Jeśli termin wykonania przenoszonego zadania jest ustalony jako zakres dat, to podczas przeciągania system odpowiednio uwzględni te dni.
- Podzadania będą widoczne na osi czasu, jeżeli zostały zaplanowane w określonym terminie. Pamiętaj o przypisaniu daty również dla nich, a pozwoli Ci to na jeszcze lepsze zilustrowanie projektu i jego poszczególnych etapów.
- Zadania widoczne na widoku osi czasu możesz łatwo filtrować korzystając z panelu filtrów bocznych. Dzięki temu praca za zadaniach w projekcie stanie się jeszcze bardziej przejrzysta, szczególnie gdy skupisz się na czynnościach związanych z danym etapem projektu.
- Aby nie tracić czasu na pojedynczą edycję tych samych elementów dla wielu zadań możesz zbiorczo wykonać te działania za pomocą grupowych akcji. Wystarczy wcisnąć przycisk Ctrl i zaznaczyć zadania, które chcesz edytować, a następnie skorzystać z paska grupowych akcji.
Niezaplanowane zadania na osi
Podobnie jak na widoku kalendarza znajdziesz tutaj sekcję niezaplanowanych zadań dla zadań i podzadań w projekcie, które nie mają przypisanego terminu wykonania - przez co nie są widoczne na osi czasu. Mogą to być zadania niewymagające pilnej realizacji i niemające większego wpływu na harmonogram projektu lub te jeszcze nieokreślone.
W dowolnym momencie masz możliwość sprawnego przenoszenia zadań pomiędzy sekcją niezaplanowanych, a osią czasu. Wystarczy, że chwycisz zadanie i przeniesiesz je w odpowiednie miejsce. Dzięki temu możesz szybko włączyć zadanie do harmonogramu lub odłożyć na czas nieokreślony.

- Jeśli przenoszone zadanie miało ustawioną zależność, wówczas będzie ona przeniesiona razem z zadaniem i zaznaczona na osi czasu, jeśli znajdzie się na niej również zadanie powiązane. Dzięki temu od razu będziesz wiedzieć, od których zadań zacząć realizację projektu.
Zapobiegaj konfliktom zależności
Na osi czasu szczególnie istotne są zaznaczone graficznie zależności, które jasno określają kolejność wykonywania poszczególnych zadań. Zależność możesz łatwo ustawiać bezpośrednio na osi czasu. Wystarczy, że najedziesz kursorem na wybrane zadanie, aby pojawiła się ikonka łącznika, a następnie przeciągniesz go do zadania, które chcesz ustawić jako zależne. Pamiętaj, że jedno zadanie może być zależne od wielu innych lub blokować wiele zadań naraz.

Konflikty zależności
Na widoku osi czasu masz dostęp do dodatkowej funkcji Zapobiegaj konfliktom zależności. Pozwala ona na automatyczne przesunięcie wszystkich zadań zależnych, gdy przesuwasz zadanie blokujące. Funkcja ta jest szczególnie istotna w przypadku bardziej szczegółowych projektów, w których wiele zadań jest ze sobą powiązanych.
Zapobieganie konfliktom zależności jest domyślnie włączone, ponieważ dzięki temu możesz uniknąć sytuacji, w której ustawisz zadanie zależne przed zadaniem blokującym lub zachodzi konflikt dat. Aby wyłączyć funkcję wejdź w ikonkę ustawień widoku i kliknij na przełącznik .

Pomiń dni wolne na osi
Istnieje opcja pomijania dni wolnych na osi czasu, która umożliwi większą elastyczność w planowaniu projektów. Jest to przydatne szczególnie w przypadku projektów, gdzie ważne jest precyzyjne ustalenie terminów realizacji zadań.
Funkcję znajdziesz pod ikonką , w której kryje się pole Pomiń dni wolne . Aktywuj je klikając w ikonkę przełącznika , a system będzie pomijał dni wolne i uznawał wszystkie dni tygodnia jako pracujące. Gdy funkcja jest wyłączona, dni wolne będą odpowiednio uwzględniane w trakcie przenoszenia zadań zależnych.