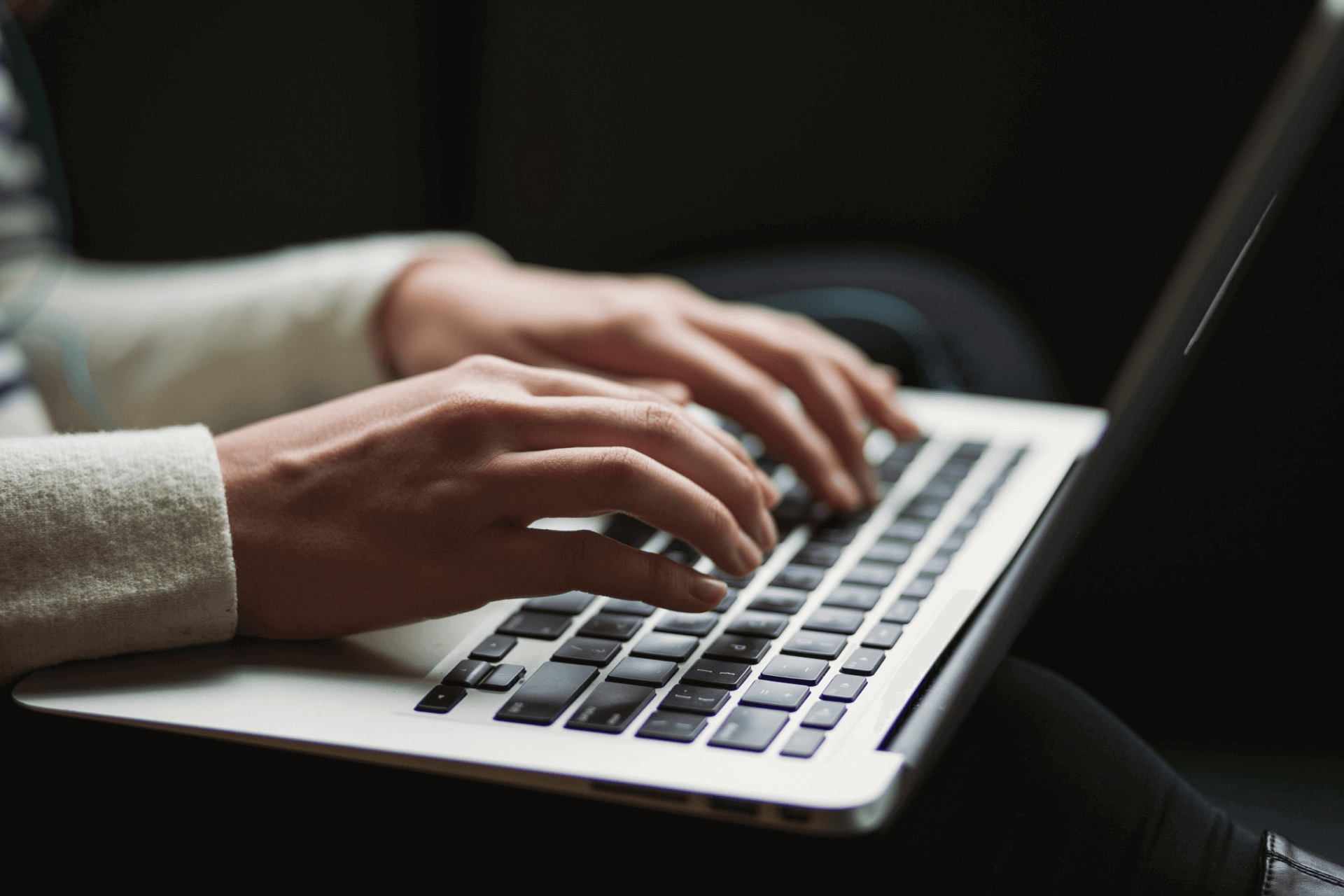Widok kalendarza pozwala na dokładne planowanie i zarządzanie zadaniami w systemie oraz zapewnia kontrolę nad czasem i harmonogramem pracy. Działaj na zadaniach umieszczonych w kalendarzu w prosty sposób, dzięki temu łatwiej zorganizujesz swoją pracę na co dzień.
Zadania na kalendarzu
Do przeglądania zadań i do ich zarządzania służą trzy rodzaje widoku kalendarza: miesięczny, tygodniowy oraz dzienny. Możesz zdecydować, który będzie odpowiedni dla Ciebie, aby dodawać zadania i planować ich realizację. Zastosuj poniższe wskazówki przy pracy na zadaniach, aby lepiej nimi zarządzać:
- Widok kalendarza uwzględnia zadania z wyznaczonym terminem realizacji. Możliwe jest również wyświetlenie zadań bez określonego terminu, wystarczy, że przejdziesz do zadań niezaplanowanych.
- Zadanie dodasz na różne sposoby, w zależności od rodzaju widoku, na którym pracujesz:
- Na wszystkich widokach kalendarza standardowo masz możliwość dodania zadania poprzez kliknięcie ikonki .
- Pracując na widoku miesięcznym wystarczy, że klikniesz w wybrany dzień – wówczas pojawi się okno dodawania nowego zadani lub przytrzymasz lewy przycisk myszya na konkretnym dniu i przeciągniesz, aby dodać zdanie na konkretny zakres dat. Takie rozwiązanie jest przydatne przy planowaniu zadań długoterminowych.
- Na widoku dziennym i tygodniowym dodatkowo możesz dodać zadanie w wybranym dniu klikając i przeciągając pionowo za pomocą myszki. Dzięki temu od razu ustalisz godziny, w jakich zadanie ma zostać wykonane.
- Na widoku tygodniowym i dziennym zobaczysz tylko te zadania, które mają przypisaną datę rozpoczęcia i zakończenia oraz są oznaczone tagiem typu wydarzenie. Widoki te służą do szczegółowego planowania pracy w określonym przedziale czasu, zarówno na poziomie dniowym, jak i godzinowym. W przypadku dodawania zadania na tych widokach będziesz mógł je zapisać dopiero wtedy, gdy przypiszesz im ten rodzaj tagu – pole to jest obowiązkowe.
- Klikając w wybrany dzień na widoku miesięcznym kalendarza, po prawej stronie – pod filtrami panelu bocznego, pojawią się ułożone kolejno zadania z tego dnia z informacją, ile dni pozostało na jego ostateczne wykonanie. Klikając w nie zostaniesz przekierowany do okna podglądu i edycji wybranego zadania.
- Status zadania możesz zmienić bezpośrednio z poziomu widoku kalendarza – w tym celu najedź kursorem na wybrane zadanie i kliknij w ikonkę kółka w kolorze aktualnie przypisanego statusu, a następnie wybierz nowy, zgodny z aktualnymi potrzebami.
- Na widoku zauważysz również przypisany do zadania priorytet – będzie on oznaczony odpowiednim kolorem przy lewej krawędzi zadania.
- Zmień zakres godzin dla terminu wykonania zadania na widoku tygodniowym i dziennym, rozciągając je lub skracając. Najedź kursorem na ikonkę znajdującą się przy dolnej krawędzi zadania, a następnie rozciągnij lub skróć godziny, w których ma być wykonane.
- Edytuj jednocześnie wiele zadań za pomocą paska grupowych akcji. Wciśnij przycisk Ctrl i zaznacz zadania, dla których chcesz wprowadzić te same zmiany naraz. Takie działanie pozwoli Ci zaoszczędzić sporo czasu i usprawni zarządzanie zadaniami.
- Jeśli zadanie będzie miało ustawioną cykliczność lub przypisanego kontrahenta zauważysz to dzięki ikonkom i .
- Na zadaniach projektowych będą dodatkowo widoczne charakterystyczne tylko dla nich oznaczenia, takie jak: kamień milowy , zatwierdzenie czy podzadania .

Zmieniaj termin zadań
Przenoszenie zadań umożliwia zmianę daty na widoku miesięcznym oraz zmianę daty wraz z godziną na widoku tygodniowym i dziennym. Dzięki temu szybko i łatwo dostosujesz harmonogram swoich zadań do bieżących potrzeb lub zmieniających się priorytetów.
W prosty sposób możesz przenieść zadanie na inny termin. Wystarczy, że najedziesz na nie kursorem, następnie przytrzymasz lewym przyciskiem myszki i przeciągniesz w odpowiednie miejsce na wybranym widoku kalendarza.

Niezaplanowane zadania
Dodawane przez Ciebie zadanie nie zawsze będzie miało określony termin wykonania i trafi wtedy do grupy zadań bez terminu wykonania lub do indywidualnej grupy, którą wybierzesz.
Na widoku kalendarza także możesz utworzyć zadanie bez konieczności ustalenia konkretnego terminu, jednak nie zobaczysz go wówczas na głównym widoku, tylko trafi ono do sekcji niezaplanowanych zadań. Dzięki niej, w każdej chwili będziesz mógł sprawnie przypisać termin wykonania do zadania, poprzez umieszczenie go w kalendarzu.
Niezaplanowane zadania na widoku miesięcznym
Aby zobaczyć zadania bez terminu wykonania przejdź do sekcji niezaplanowanych zadań klikając w ikonkę . Na panelu bocznym zauważysz wszystkie zadania bez przypisanej daty z podziałem na grupy, do których należą. W zależności od potrzeb możesz przypisać im termin klikając na konkretne zadanie lub przytrzymując lewym przyciskiem myszki i przeciągając na wybrany dzień w kalendarzu.

Niezaplanowane zadania na widoku tygodniowym i dziennym
Na widoku tygodniowym i dziennym zobaczysz tylko te zadania, które posiadają przypisany tag typu wydarzenie. Ponadto, zadania z terminem wykonania, który obejmuje jedynie datę zakończenia, zostaną przeniesione do sekcji zadań niezaplanowanych. Dzieje się tak z powodu różnych formatów dat przypisanych do tych zadań.
Jeżeli chcesz, aby zadania były widoczne na kalendarzu w podziale dniowym i tygodniowym to musisz im przypisać tag typu wydarzenie oraz ustalić datę rozpoczęcia i zakończenia. Możesz je również dodać na widoku kalendarza przeciągając z niezaplanowanych na odpowiedni dzień i godzinę, co automatycznie zaktualizuje datę oraz czas rozpoczęcia i zakończenia zadania.

Pełny widok niezaplanowanych
Na widoku tygodniowym i dziennym kalendarza znajdziesz dodatkową funkcję Pełny widok niezaplanowanych, za pomocą której dostosujesz widok elementów w sekcji Niezaplanowanych zadań do własnych upodobań. Dzięki niej możesz rozszerzyć go o dodatkowe informacje, takie jak nazwa kontrahenta, tagi lub godziny realizacji ustalone w polu termin wykonania, co ułatwi zarządzanie zadaniami poprzez szybki dostęp do ich szczegółów.
Możesz w prosty sposób aktywować tę funkcję – wystarczy, że przejdziesz do ustawień widoku kalendarza za pomocą ikonki , a następnie włączysz opcję Pełny widok niezaplanowanych .

Wybierz kolor dla zadań
Istnieje możliwość sortowania zadań na widoku kalendarza za pomocą koloru. Zdecyduj czy chcesz, aby system wyróżnił zadania zgodnie z kolorem grupy, do których są przypisane czy ustalił kolor dla zadań z tym samym priorytetem kontrahenta.
Aby włączyć tę funkcję dostosuj widok kalendarza klikając ikonkę , a następnie rozwiń opcję Kolor i wybierz pole Grupa zadania lub Priorytet kontrahenta.
Kolor zgodny z grupą zadań
Kolorowanie zadań zgodnie z ich grupą jest domyślnie włączoną funkcją i umożliwia szybkie rozpoznanie zadań z różnych grup. Dzięki temu możesz skuteczniej identyfikować zadania, które wcześniej uporządkowałeś według własnych potrzeb.

Kolor zadań zgodny z priorytetem kontrahenta
Kolorowanie zadań zgodnie priorytetem kontrahenta polega na wyróżnieniu tych, które są:
- bez przypisanego kontrahenta - będą wyświetlane na szaro,
- powiązane z kontrahentem - zostaną oznaczone kolorem charakteryzującym dany priorytet.