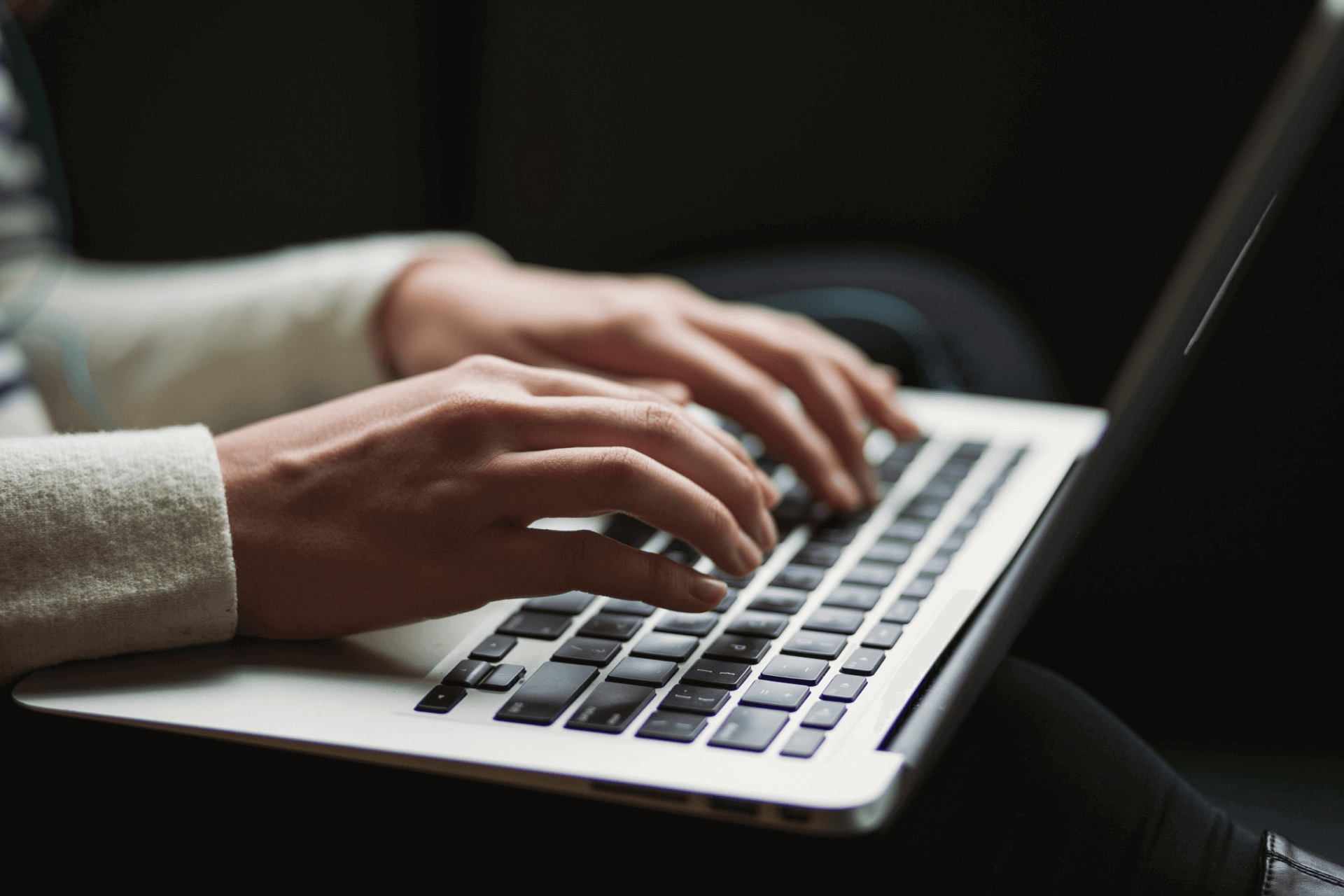W Module System znajdziesz osobną sekcję poświęconą użytkownikom systemu, w której możesz dokonać zmian na profilu wybranego użytkownika lub uzupełnić pozostałe dane nieuwzględnione podczas procesu dodawania nowego konta. Poprawne zarządzanie edycją użytkowników jest kluczowe dla zapewnienia sprawnego i wygodnego działania oraz wykorzystania aplikacji.
Aby wprowadzić zmiany na profilu wybranego użytkownika, należy przejść do Edycji użytkownika, gdzie gromadzone są wszystkie informacje na jego temat. Dostęp do edycji jest możliwy przez kliknięcie na widoku listy w pole z imieniem i nazwiskiem użytkownika.
Ogólne informacje o użytkowniku
Podstawowe informacje
Na panelu Edycji wybranego użytkownika w pierwszej sekcji Ogólne można zmodyfikować lub uzupełnić podstawowe dane, które dotyczą:
- imienia - pole wymagane,
- nazwiska - pole wymagane,
- stanowiska – może być dowolne, indywidualne dla danego użytkownika,
- działu – do wyboru z rozwijanej listy, którą definiuje się w ustawieniach Użytkowników w sekcji Działy w organizacji,
- płci - do wyboru z rozwijanej listy z wartościami: Inna, Kobieta, Mężczyzna, Nie wybrano,
- statusu - do wyboru z rozwijanej listy: Aktywny, Nieaktywny, Usunięty, Zawieszony,
- ikonki awatara - w celu lepszej wizualizacji i identyfikacji użytkownika można dodać plik graficzny do 6 MB.

Widoczność nieaktywnych użytkowników w systemie
Jeśli użytkownik zostanie oznaczony jako Nieaktywny – w sytuacji gdy przykładowo przestanie być pracownikiem w Twojej firmie - będzie nadal widoczny na liście do wyboru, np. przy zmianie opiekuna kontrahenta, ale system oznaczy go ikoną nieaktywnego użytkownika . Jego awatar stanie się wtedy jaśniejszy, aby wyróżnić go i wskazać, że jest nieaktywny. System będzie go wyświetlać w tej formie, dopóki inny użytkownik nie odbierze mu dostępu do określonego elementu, np. zmieni zlecającego zadania lub usunie z listy uczestników.
Dzięki temu będziesz mógł łatwiej monitorować zadania przypisane do nieaktywnych użytkowników i podjąć odpowiednie działania, aby np. przekierować je do innych aktywnych uczestników, w celu zapewnienia płynności pracy bez ryzyka przeoczenia zadań.

Dane kontaktowe
W sekcji Kontakt znajdziesz dwie dodatkowe zakładki: W aplikacji i Prywatne:
- Pierwsza z nich dotyczy e-maila, telefonu i numeru wewnętrznego, dzięki którym system może przetwarzać niezbędne dane, potrzebne do prawidłowej komunikacji w Twoim zespole i wykorzystywać na potrzeby aplikacji.
- Użytkownicy mogą też udostępnić swoje prywatne dane kontaktowe, takie jak numer telefonu lub adres e-mail, w celu usprawnienia komunikacji, np. na wypadek braku możliwości skontaktowania się przy użyciu danych podanych do użytku wewnętrznego w firmie.

Preferencje użytkownika
W tym miejscu możesz zarządzać ustawieniami preferencji, które pozwalają na dostosowanie aplikacji do Twoich indywidualnych potrzeb.
Ogólne
W tej sekcji ustawienia obejmują wybór języka, w jakim jest wyświetlana aplikacja oraz strefy czasowej, którą możesz wybrać z rozwijanej listy lub znaleźć odpowiednią wpisując frazę w polu wyszukiwarki dostępnej na górze listy. Poza tym masz możliwość ustawienia formatu:
- liczb - rozwiń listę i wybierz jeden z dostępnych czterech rodzajów formatu,
- daty - do wyboru z listy rozwijanej,
- czasy - wybierz jeden z dostępnych wariantów: 12h lub 24h.

Aplikacja
W tym miejscu możesz zdecydować o trybie aplikacji - dziennym lub nocnym - który wpływa na jej kolorystykę. Aby zmienić tryb wystarczy, że klikniesz na przełącznik .

Menu
Możliwe jest także dostosowanie kolejności modułów i wybór preferowanego typu menu: górnego lub bocznego, co pozwala na dopasowanie interfejsu do Twoich indywidualnych potrzeb i preferencji. W celu ustalenia kolejności wyświetlania modułów na widoku głównym chwyć za ikonkę i przeciągnij wiersz w wybrane miejsce na widoku menu.
Możesz wybrać, w jaki sposób ma być wyświetlane menu z dostępnymi modułami klikając przycisk przełącznika :
- menu górne - włączając tę opcję sprawisz, że będzie ono wyświetlane na górze strony,
- menu boczne - to domyślne menu w Tillio i występuje w dwóch wersjach:
- menu lewe wersja 1. - wyświetlane po lewej stronie i zwijane lub rozwijane za pomocą ikonki , a podkategorie modułu są widoczne pod modułem głównym,
- menu lewe wersja 2. - - również występuje z lewej strony widoku i może być rozwijane lub zwijane przy użyciu ikonki z tą różnicą, że podmenu modułu głównego jest wyświetlane w bok.

Powiadomienia
W ostatniej zakładce dotyczącej preferencji użytkownika możesz łatwo skonfigurować powiadomienia email, aby otrzymywać istotne informacje bezpośrednio na wybraną przez siebie skrzynkę pocztową. Dzięki tej funkcjonalności będziesz mieć wygodny i szybki dostęp do powiadomień dotyczących zadań oraz innych akcji podejmowanych w systemie, a także mógł skutecznie na nie reagować.
Aby zastosować funkcję powiadomień email, zacznij od wprowadzenia poprawnego adresu swojej skrzynki pocztowej, klikając w ikonkę , po czym kliknij Zapisz. Następnie sprawdź podaną wcześniej skrzynkę pocztową, zostanie na nią wysłany specjalny kod weryfikujący – skopiuj go, wklej w polu Kod i kliknij Zweryfikuj. Dopiero po poprawnej weryfikacji i dodaniu nowego adresu mailowego możesz aktywować funkcję przełącznikiem w polu Powiadomienia email.
Uprawnienia i dostępy
W tej sekcji możesz zarządzać rolami i uprawnieniami dla użytkowników, a także tworzyć im zespoły za pomocą funkcji lidera.
- Pamiętaj jednak, że ten dział ustawień jest dostępny tylko dla Administratora lub Super Administratora.
- Użytkownik, dla którego dokonano zmian, powinien się wylogować i zalogować ponownie w celu aktualizacji nowych ustawień.
Role
Przejdź do tej zakładki, jeśli chcesz przypisać rolę konkretnemu użytkownikowi, jaką ma pełnić w Twojej firmie pracując na Tillio. Domyślną rolą w systemie jest Użytkownik Systemu, która umożliwia korzystanie z niego w podstawowym zakresie. Wszystkie role wraz z pełnym opisem ich zastosowania definiowane są w ustawieniach w sekcji Użytkownicy.

Uprawnienia
Ta sekcja służy do definiowania dodatkowych uprawnień konkretnym użytkownikom, a więc czynności, jakie mogą wykonywać w ramach określonego modułu, np. możesz przydzielić wybranemu użytkownikowi uprawnienie Administratora Szans sprzedaży, do których ma dostęp, aby mógł nimi w pełni zarządzać lub ograniczyć mu uprawnienia jedynie do możliwości ich edycji.
Aby nadać określone uprawnienia, należy najpierw wybrać grupę z docelowym modułem, w którym będą one obowiązywały – każda grupa zawiera charakterystyczne dla niej funkcje. W tym celu rozwiń niebieski przycisk znajdujący się nad listą uprawnień i wybierz interesującą Cię pozycję, a następnie aktywuj lub dezaktywuj wybrane uprawnienie dla użytkownika za pomocą przełącznika .

Lider
W tej sekcji możesz wybranemu użytkownikowi nadać funkcję Lidera, dzięki której będzie mieć większe dostępy w systemie. Kliknij przycisk Zarządzaj, aby stworzyć zespół dla Lidera i zaznacz wybrane osoby spośród listy aktywnych użytkowników. Gdy to zrobisz Lider uzyska pełny dostęp do widoków i rekordów użytkowników ze swojego zespołu w różnych modułach.

Wykluczenie z dostępu dla Lidera
Po zdefiniowaniu nowego zespołu dla Lidera zauważysz dodatkową opcję, którą oferuje Tillio – możliwość ograniczenia dla niego dostępu do widoków i rekordów w wybranych modułach. W celu wykluczenia danego modułu najedź kursorem na jego pole na liście, aby po prawej stronie pojawiła się opcja Zarządzaj. Kliknij w nią, a następnie wybierz osoby, których dane mają być wykluczone z dostępu dla lidera w tym module.

Funkcja lidera w różnych modułach
Lider otrzymuje dostęp do rekordów swojego zespołu w wielu miejscach w systemie. Dzięki temu może sprawnie i efektywnie monitorować jego pracę oraz postępy, a w razie potrzeby skorygować błędy i wykonać określone działania – jeśli posiada właściwe uprawnienia.
Aby wyświetlić rekordy poszczególnych użytkowników z zespołu, kliknij w ikonkę , którą znajdziesz zawsze nad widokiem głównym modułu, do którego będziesz mieć dostęp. Następnie zaznacz osoby lub osobę, których rekordy chcesz zobaczyć.
Działania lidera obejmują moduły i podmoduły, na których pracują członkowie jego zespołu oraz te, które podsumowują ich pracę:
- Moduł Zadania - w tym miejscu masz wgląd do zadań> osób z Twojego zespołu. Możesz edytować wybrane zadanie w standardowy sposób, z wyjątkiem zmiany statusu czy czasu na wykonanie zadania, ponieważ te parametry są określane indywidualnie przez każdego użytkownika tworzącego zadanie. Dzięki temu będziesz mógł lepiej śledzić działania swoich współpracowników i koordynować codzienną pracę.
- Klikając w ikonkę możesz wybrać konkretnych użytkowników, których rekordy mają być dla Ciebie widoczne lub za pomocą zaznaczyć od razu cały dział lub wszystkich członków swojego zespołu. Dodatkowo znajdziesz ikonkę , która pozwoli Ci na szybkie odznaczenie lub zaznaczenie siebie na liście wybranych osób.
- W tym miejscu istnieje również możliwość włączenia dodatkowej funkcji Grupuj duplikaty zadań, którą znajdziesz pod ikonką . Funkcja ta pomaga uniknąć powielania tych samych zadań i uporządkowuje widok zadań. Przykładowo, gdy użytkownicy wybrani na panelu Lidera są również uczestnikami tego samego zadania, to zostanie ono zgrupowane i wyświetlone pojedynczo, zamiast w kilku rekordach.
- Pamiętaj też, że gdy wybierzesz kilka osób na panelu lidera to ich zadania zostaną przedstawione w postaci jednej listy bez podziału na grupy, ponieważ każdy z użytkowników może mieć inne. Jednak w przypadku, gdy zaznaczysz jedną osobę, zobaczysz jej indywidualny widok zadań posortowanych w grupy.
- Moduł Szanse sprzedaży - funkcja lidera w tym module umożliwia koordynowanie działań związanych z procesem sprzedaży. Lider ma możliwość pełnego zarządzania szansami sprzedaży członków zespołu, co pozwoli na śledzenie postępów w realizacji celów sprzedażowych.
- Moduł Kalendarz - lider w tym module ma możliwość tworzenia harmonogramu spotkań, dodawania nowego kalendarza oraz monitorowania postępów w realizacji działań wybranych użytkowników. Funkcja ta pozwala na wygodne zarządzanie kalendarzami członków swojego zespołu, do których lider ma dostęp.
- Pamiętaj, że możesz wyświetlić widok kalendarza tylko jednej, wybranej przez siebie osoby z zespołu. Dzięki temu kalendarze pozostałych użytkowników nie będą się na siebie nakładać i łatwiej będzie Ci zarządzać konkretnym terminarzem.
- W przypadku kalendarzy swoich współpracowników możesz dodawać do nich nowe wydarzenia. Pamiętaj jednak, że możliwość edycji i usunięcia wydarzenia, którego nie jesteś właścicielem oraz potwierdzenie udziału w nim jest dedykowana wyłącznie dla użytkownika z przypisanym kalendarzem.
- Moduł Projekty - mając uprawnienia lidera możesz sprawnie zarządzać oraz przeglądać projekty i ich zadania, które należą do osoby z Twojego zespołu lub która tylko w nich uczestniczy. Podobnie jak w przypadku Kalendarza możesz wybrać tylko jednego użytkownika, którego projekty chcesz wyświetlić na swoim widoku.
- Moduł Raporty - jako lider w module Raportów, możesz efektywnie monitorować wyniki biznesowe i podejmować decyzje na podstawie dostępnych danych. Funkcja ta umożliwia Ci wgląd w wyniki osób, które należą do Twojego zespołu. Możesz sprawdzić różne raporty, takie jak: sprzedaży, zamówień, szans, umów czy czasu pracy, co pozwoli na szybką identyfikacje problemów i podjęcie odpowiednich działań.




Zabezpieczenie konta
Zabezpieczenie konta użytkownika to bardzo ważny aspekt, o którym trzeba pamiętać ze względu na zawarte w nim dane. Aby zapewnić bezpieczeństwo konta, użytkownicy powinni korzystać z silnych haseł, zmieniać je regularnie i nie udostępniać ich nikomu.
Logowanie
Użytkownicy mogą logować się na swoje konta za pomocą unikalnych danych uwierzytelniających, takich jak login i hasło.
W tej sekcji znajdziesz następujące pola:
- email - służy jako login,
- nowe hasło - w tym miejscu możesz wygenerować nowe hasło,
- potwierdź nowe hasło - w celu określenia poprawności wpisanego hasła należy je powtórzyć, a następnie zapisać zmiany.

- Przy użyciu ikonki masz możliwość wygenerowania losowego hasła, które zostanie automatycznie umieszczone w polu wymagającym powtórzenia hasła, bez ryzyka błędnego wpisania go. Utworzone w ten sposób hasło zostanie od razu skopiowane do schowka, co pozwoli Ci zachować je dla siebie.
- Ikona umożliwia odkrycie widoczności hasła, dzięki temu możesz upewnić się, że zostało wpisane poprawnie.
Aby zapobiec nieautoryzowanemu dostępowi do konta, system posiada wymagania dotyczące długości i złożoności hasła, które musi zawierać:
- co najmniej jedną małą literę
- co najmniej jedną wielką literę
- co najmniej jedną cyfrę
- minimum 8 znaków.
Aktywne sesje
W tym miejscu możliwe jest monitorowanie aktywnych sesji, aby wykryć podejrzane działania i dostępy innych, nieuprawnionych osób.
W sekcji Aktywne sesje można zobaczyć informacje o systemie operacyjnym, przeglądarce internetowej i adresie IP komputera, z którego aktualnie korzysta użytkownik. Jeśli chcesz przerwać daną sesję, np. po zmianie hasła lub uprawnień, wystarczy kliknąć przycisk Wyloguj sesję .