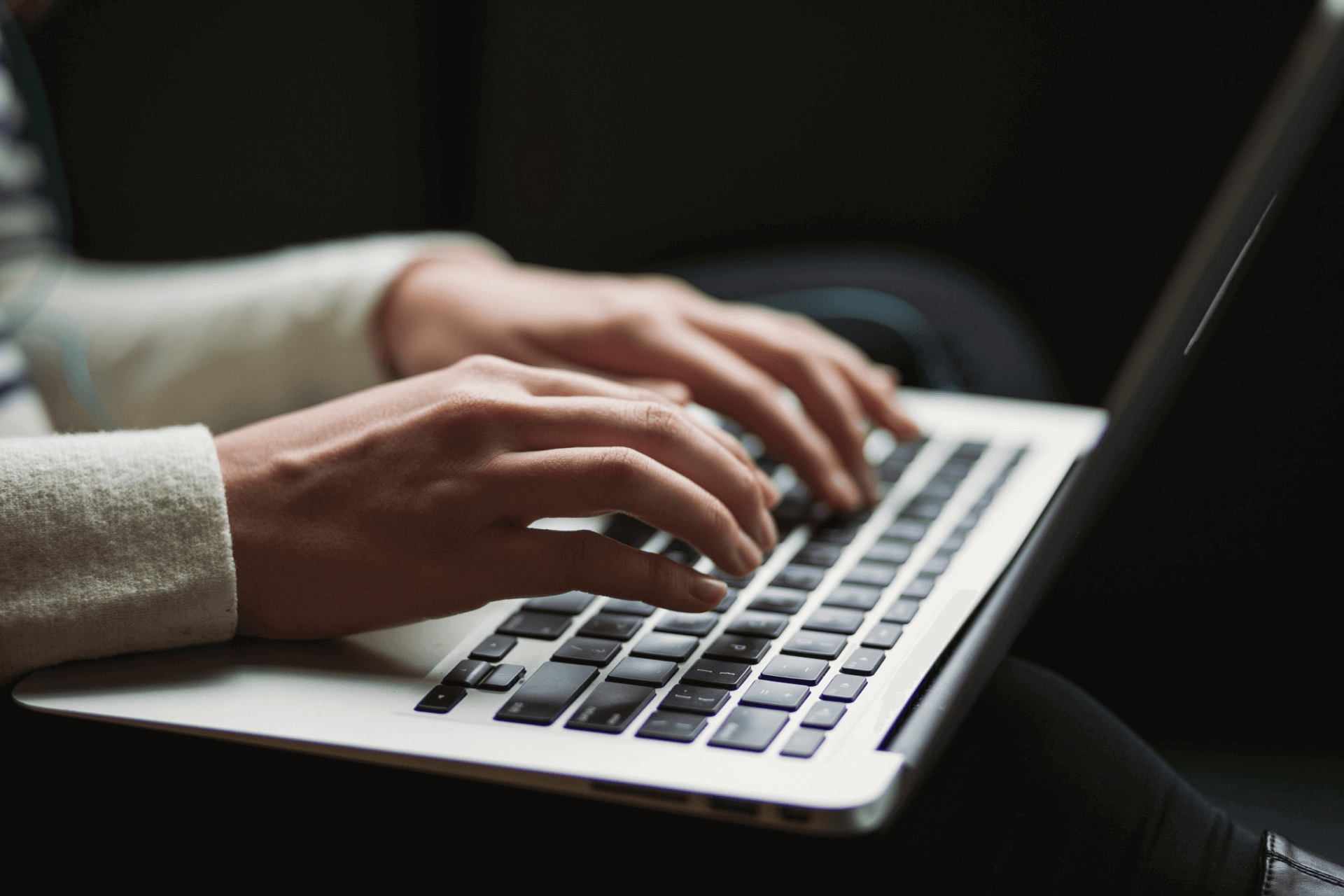Twórz bazę danych kontaktów, aby dostarczyć podstawowe informacje o osobach kontaktowych reprezentujących potencjalnych klientów i szybko je wyszukiwać, a także na bieżąco aktualizować. Zdecyduj, kto może zarządzać Twoimi kontaktami i czy chcesz, aby korespondencja mailowa była podpięta pod kontrahenta, który jest przypisany do kontaktu. Wszystkie funkcjonalności dostępne w podmodule Kontaktów ułatwią Ci tworzenie skutecznych działań biznesowych, opartych na efektywnych relacjach z klientami.
Dodaj kontakt
Wprowadź dane kontaktowe i twórz profile osób kontaktowych w systemie Tillio, aby dostarczyć istotnych informacji o potencjalnych klientach. Dodanie kontaktu jest kluczowym elementem w budowaniu długofalowych relacji z kontrahentami.
Podstawowe elementy kontaktu
W celu dodania nowego kontaktu wystarczy, że klikniesz w ikonkę znajdującą się nad tabelą w prawym górnym rogu widoku głównego i zaczniesz uzupełniać formularz od pól Telefon lub E-mail – jedno z nich jest zawsze wymagane, aby przejść do kolejnych wierszy. Dodaj podstawowy numer telefonu, żeby być w stałym kontakcie z osobą reprezentującą Twojego klienta oraz główny adres e-mail, niezbędny do korespondencji drogą elektroniczną.
- Nie, utwórz nowy – wybierz tę opcję, aby dodać nowy kontakt z istniejącym numerem telefonu lub adresem e-mail.
- Wygląda na to, że ten kontakt już istnieje – kliknij na nazwę proponowanego kontaktu, aby przejść do jego widoku. Opcja ta pozwoli Ci szybko odnaleźć istniejący kontakt i uniknąć tworzenia duplikatów.
W dalszej kolejności wpisz dane dotyczące:
- imienia lub nazwy – to pole wymaga wpisania minimum 3 dowolnych znaków i ułatwia późniejszą identyfikację kontaktu,
- nazwiska – w tym polu dozwolone są znaki od a-z oraz diaktryczne,
- stanowiska – określ stanowisko osoby kontaktowej, jakie pełni w danej organizacji, dzięki czemu łatwiej będzie Ci ją wyszukać oraz wybrać odpowiedni kontakt do rodzaju sprawy, którą się aktualnie zajmujesz,
- notatki – w tym polu możesz zawrzeć dodatkowe, istotne z Twojego punktu widzenia informacje o konkretnym kontakcie, które będą pomocne dla Ciebie i Twojego zespołu w budowaniu trwałej relacji,
- opiekuna – dodając nowy kontakt automatycznie stajesz się jego opiekunem, jednak w tym polu masz możliwość wybrać z listy rozwijanej inną osobę, która będzie odpowiedzialna za utrzymanie dobrej relacji z osoba kontaktową.
Po uzupełnieniu podstawowych danych operację musisz zapisać, klikając przycisk Zapisz lub Zapisz i dodaj nowy, jeżeli planujesz od razu dodać kolejny kontakt.
Dodawaj kontakt z wielu miejsc w systemie
W Tillio dane swoich kontaktów możesz wprowadzić także z innych poziomów:
- na panelu kontrahenta – w menu bocznym kontrahenta możesz od razu przypisać powiązany z nim kontakt, aby zapewnić stały dostęp do historii działań na kontrahencie i dbać o efektywną komunikację,
- w oknie szansy sprzedaży – w tym miejscu możesz dodać osobę kontaktową, która będzie mieć wpływ na realizację procesu sprzedaży,
- za pomocą paska szybkich akcji – dodanie nowego kontaktu jest również możliwe dzięki paskowi szybkiego dostępu, który znajduje się po prawej stronie widoku, za pomocą ikonki . Kliknij w nią, aby otworzyło się okno z formularzem do uzupełnienia podstawowych danych dla kontaktu.
Podląd dla kontaktu
Podgląd kontaktu w module CRM umożliwia szybkie przeglądanie najważniejszych informacji o nim. Aby przejść do okna podglądu, kliknij w imię i nazwisko wybranego kontaktu na liście w tabeli.
W oknie podglądu zauważysz następujące pozycje:
- awatar – to graficzny plik pozwalający szybko zidentyfikować osobę kontaktową,
- imię i nazwisko,
- stanowisko,
- media społecznościowe – pod informacją o stanowisku kontaktu znajdziesz miejsce, w którym wyświetlane są wyszarzone miniatury różnych platform społecznościowych typu: Facebook, Youtube czy Linkedin, po przypisaniu konkretnych do profilu kontaktu, zostaną podświetlone i będą przekierowywać po kliknięciu w nie na właściwy adres internetowy
- główny adres e-mail – to podstawowy mail, za pomocą którego będziesz komunikować się w celach biznesowych z osoba kontaktową,
- Możesz kliknąć na adres e-mail, który jest aktywnym linkiem, aby automatycznie otworzyć okno do tworzenia nowej wiadomości e-mail.
- Masz też możliwość skopiować aktywny link z adresem e-mail do schowka klikając w ikonkę , która pojawi się po prawej stronie po najechaniu kursorem na adres mailowy.
- telefon – główny numer telefonu do osoby kontaktowej,
- alternatywny telefon – to pole wyświetli się w oknie podglądu kontaktu, jeśli wprowadziłeś dodatkowy, awaryjny numer podczas jego edycji.
Znajdziesz również dodatkowe pola, takie jak:
- notatka - pole to będzie widoczne jeśli dodasz notatkę podczas tworzenia nowego kontaktu lub edycji istniejącego,
- kontrahenci - to pole umożliwia przypisanie kontrahenta, dzięki czemu powiążesz go z danym kontaktem – możesz dodać nieograniczoną ilość kontrahentów, wystarczy kliknąć w ikonkę , aby dodać nowego kontrahenta lub wybrać istniejącego w systemie z listy sugestii,
- Pod ikonką znajdziesz funkcję Przypnij wszystkie maile do kontrahenta – użyj jej, jeśli chcesz dołączyć wszystkie e-maile kontaktu na profil kontrahenta, do którego jest przypisany. Dzięki temu łatwiej będzie Ci śledzić korespondencję i nią zarządzać w jednym miejscu.
- W tym samym miejscu istnieje również możliwość usunięcia przypisanego kontrahenta z kontaktu za pomocą pola Usuń z kontaktu.
- Kolejność przypisanych kontrahentów możesz układać w dowolny sposób, najeżdżając kursorem myszy na ikonkę , która pojawi się w lewym górnym rogu pola z nazwa kontrahenta – chwyć za nią i przeciągnij w preferowane miejsce na liście. W ten sposób możesz ustalić priorytetyzację kontrahentów dla danego kontaktu.
- spotkania - pole będzie widoczne, gdy kontakt zostanie dodany jako uczestnik wydarzenia zaplanowanego w Kalendarzu –będzie informować o dacie, godzinie i nazwie najbliższych spotkań, w których ma wziąć udział osoba kontaktowa.
Edytuj kontakt
Edycja kontaktu umożliwia szybką i łatwą aktualizację informacji z nim związanych. Możesz w ten sposób zmieniać podstawowe dane kontaktowe i uzupełnić pozostałe, które nie były wcześniej uwzględnione podczas dodawania nowego kontaktu.
Aby przejść do okna edycji, kliknij w wybrany kontakt w tabeli, a następnie w ikonkę dostępną w prawym górnym rogu okna podglądu kontaktu i wybierz opcję Edytuj.
Ogólne informacje
Po otwarciu okna edycji wybranego kontaktu zauważysz w nim sekcję Ogólne. Możesz w niej wprowadzić zmiany dla podstawowych informacji, takich jak: imię/nazwa, nazwisko, stanowisko, telefon, kontrahenci czy uzupełnić notatkę. Pamiętaj, aby je zapisać.
W tym miejscu masz też możliwość dodania dodatkowych elementów:
- Awatar – wystarczy, że wciśniesz przycisk Prześlij obrazek i wybierzesz odpowiedni plik z urządzenia, na którym pracujesz, o maksymalnej wadze do 6 MB. W każdej chwili możesz go usunąć klikając w ikonkę , która pojawi się po najechaniu kursorem na awatar.
- Media społecznościowe – za pomocą ikonki możesz dodać maksymalnie 10 adresów URL należących do danego kontaktu, a następnie nimi zarządzać – edytując lub usuwając je z profilu kontaktu.
- Alternatywny telefon – warto wprowadzić kolejny numer telefonu, który będzie stanowił awaryjne źródło do komunikacji z osobą kontaktową. Wybierz odpowiedni numer kierunkowy do wyboru z listy rozwijanej i wpisz dodatkowy telefon.
Ustawienia dla kontaktu
Kolejną sekcją w oknie edycji kontaktu są Ustawienia, w której możesz zarządzać statusem kontaktu oraz funkcją automatycznego powiązania maili z kontrahentem.
Możesz łatwo kontrolować status kontaktu i ustawić go jako aktywny lub nieaktywny w systemie. W przypadku, gdy kontakt nie będzie Ci już potrzebny, warto go dezaktywować, aby uporządkować swoją listę kontaktów. Jednakże, nawet gdy kontakt zostanie dezaktywowany, wciąż będą dostępne ważne informacje z nim związane, jeśli jest powiązany z kontrahentem.
Funkcja automatycznego powiązania maili z kontrahentem jest domyślnie włączona, ponieważ umożliwia Ci nawiązanie historii interakcji z kontrahentem w miejscu jego aktywności i efektywny przepływ informacji w firmie. Dzięki niej wszystkie wiadomości e-mail są automatycznie przypinane do kontrahenta na podstawie przypisanych do niego kontaktów. Jeśli wyłączysz tę funkcję klikając w przycisk przełącznika , cała korespondencja z osobą kontaktową będzie dostępna tylko w Twojej skrzynce pocztowej.
Usuń kontakt
Jeśli dany kontakt jest błędny, nieaktualny lub zduplikowany możesz go łatwo usunąć z systemu. Ta funkcja pozwoli Ci utrzymać przejrzysty i aktualny rejestr kontaktów w Twojej firmie.
Aby usunąć wybrany kontakt, przejdź na jego widok klikając w pole z imieniem i nazwiskiem, a następnie w ikonkę znajdującą się w prawym górnym rogu okna podglądu kontaktu, po czym wybierz opcję Usuń. Operacja jest nieodwracalna, dlatego system poprosi o jej potwierdzenie.
Skopiuj wizytówkę kontaktu
Kopiowanie wizytówki kontaktu umożliwia kopię najważniejszych informacji kontaktowych, takich jak: imię i nazwisko, adres e-mail, stanowisko oraz numer telefonu. Dzięki temu możesz udostępnić te dane innym współpracownikom bez konieczności nadania dostępu do wszystkich informacji o kontakcie. Funkcja ta pozwoli Ci zapewnić większą prywatność i bezpieczeństwo danych kontaktowych, a także możesz wykorzystać ją do innych celów biznesowych, np. do tworzenia list mailingowych.
Kopiowanie wizytówki kontaktu jest proste i szybkie – wystarczy, że klikniesz w ikonkę , a następnie wybierzesz opcję Skopiuj wizytówkę.
Dostęp do kontaktu
Aby zabezpieczyć dane swoich kontaktów w systemie, warto nadać dostęp do nich tylko wybranym osobom z firmy. Dzięki temu, będą one widoczne tylko dla osób, które mają do nich uprawnienia, co zwiększy bezpieczeństwo i kontrolę danych kontaktowych. Możesz to zrobić poprzez wybór odpowiedniej opcji, takiej jak:
- cała firma, która umożliwi każdemu współpracownikowi zarządzanie danym kontaktem,
- tylko opiekun, która pozwoli jedynie opiekunowi kontaktu na administrowanie nim,
- dostępy kontrahenta, która pojawi się, jeśli wybrany kontakt ma przypisanego kontrahenta. Pozwala ona na udostępnienie kontaktu innym użytkownikom, którzy mają dostęp do minimum jednego kontrahenta przypisanego do tego kontaktu.
W celu określenia dostępu do wybranego kontaktu kliknij w ikonkę i wybierz jedną z dostępnych opcji udostępniania danych: Cała firma, Tylko opiekun, Dostępy kontrahenta.
- Ikonka zamkniętej kłódki będzie Cię informować, że dostęp do kontaktu został ograniczony. Natomiast jeśli będzie otwarta, oznacza to, że każda osoba z Twojej firmy może zarządzać danym kontaktem.
- Pamiętaj też, że tylko Administrator i opiekun kontaktu mogą wprowadzać zmiany w dostępach do kontaktu.