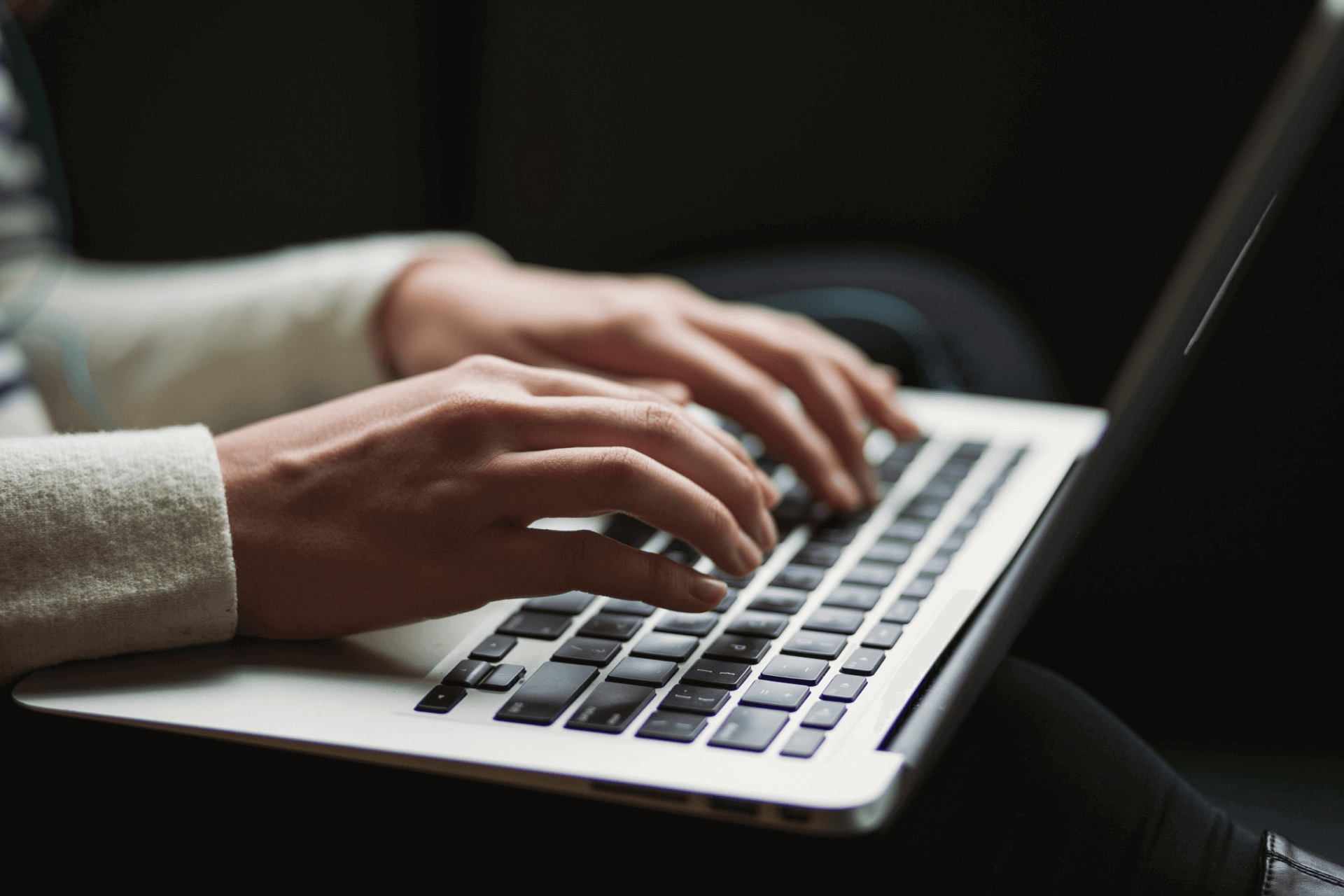Moduł Szans sprzedaży jest miejscem w systemie, w którym możesz monitorować potencjalne transakcje biznesowe, śledzić ich postęp w procesie sprzedaży oraz przewidywać, które z nich mają największe prawdopodobieństwo finalizacji.
Istnieją dwa sposoby prezentacji szans sprzedaży: widok kanban i tabelaryczny. Możesz dostosować wybrany widok do swoich potrzeb i preferencji, aby zapewnić sobie wygodną i łatwą pracę.
Widok kanban dla szans
Widok kanban to narzędzie graficzne do wizualizacji procesu sprzedaży, gdzie szanse sprzedażowe są reprezentowane jako przesuwające się karty między poszczególnymi etapami. Każdy etap jest reprezentowany w osobnej kolumnie, która umożliwia łatwe śledzenie postępu i szybkie reagowanie na ewentualne opóźnienia. Praca na tym widoku jest intuicyjna i pozwala skutecznie zarządzać procesem.
Widok lejka sprzedaży
Lejek sprzedażowy to strategiczne narzędzie organizacyjne, które umożliwi Ci skuteczną analizę i zarządzanie procesem sprzedaży. Przedstawia on szanse sprzedażowe na różnych etapach, jednocześnie śledząc prognozowany przychód związany z każdym z tych etapów.

- Lejki sprzedażowe definiowane są w ustawieniach dla modułu. W tym miejscu możesz je odpowiednio dostosować i nimi zarządzać, tak aby odzwierciedlały specyfikę Twojego procesu sprzedaży.
- Suma prognozowanego przychodu ze wszystkich szans na danym etapie będzie widoczna w nagłówku poszczególnego etapu.
Masz możliwość przełączania się pomiędzy stworzonymi lejkami sprzedażowymi, które odzwierciedlają różne etapy w zależności od specyfiki wybranego procesu sprzedaży w Twojej firmie. Aby zmienić lejek, wystarczy, że klikniesz ikonkę znajdującą się w prawym górnym rogu widoku kanban, a następnie rozwiniesz opcję Widok i wybierzesz odpowiedni.

Dostosuj widok kanban dla szans
Możesz decydować o tym, które informacje na temat szans sprzedaży mają być prezentowane na widoku, aby były dopasowane do konkretnych celów biznesowych, zgodnie z Twoimi preferencjami. Pozwoli to efektywniej zarządzać procesem sprzedaży i podejmować działania na podstawie tylko tych danych, których potrzebujesz.
Przejdź do panelu Dostosuj za pomocą ikonki . Następnie użyj przełączników , aby dezaktywować lub aktywować elementy, które powinny być widoczne na każdej karcie kanban związanej z szansami sprzedażowymi.

Domyślnie włączone są pola:
- Kontrahent – na karcie kanban zauważysz nazwę kontrahenta, do którego przypisana jest szansa i ikonkę jego priorytetu, jeśli został nadany. Nazwa jest jednocześnie aktywnym linkiem i po kliknięciu w niego przejdziesz bezpośrednio na jego profil.
- Prawdopodobieństwo – w prawym dolnym rogu karty w nawiasie wyświetla się prawdopodobieństwo finalizacji transakcji.
- Kwota – na każdej szansie pojawi się prognozowana kwota, jaką uzyskasz, jeżeli dojdzie do jej finalizacji.

Aby dostarczyć więcej istotnych informacji, mających wpływ na podejmowane decyzje biznesowe, możesz aktywować inne pozycje, takie jak:
- Ilość usług – po prawej stronie karty kanban zauważysz ilość przypisanych do szansy usług. Po kliknięciu otworzy się okno z otwartą sekcją dodanych usług.
- Ilość produktów – jeśli do szansy zostały dodane produkty. Kliknij w ikonkę, aby przejść do sekcji przypisanych produktów, gdzie znajdziesz więcej szczegółów.
- Planowana data zamknięcia – w lewym dolnym rogu karty kanban pojawi się ikonka informująca o dacie zamknięcia szansy. Jeśli najedziesz na nią kursorem, wyświetli się ilość dni pozostałych do jej zakończenia lub po terminie. Po przekroczeniu ustawionego terminu zauważysz ikonkę , informująco o opóźnieniu.
- Niewykonane zadania – w prawym górnym rogu karty z szansą zauważysz ikonkę wskazującą na ilość niewykonanych zadań, które zostały do niej przypisane. Kliknij w nią, aby przejść do sekcji zadań.

Widoczność etapów sprzedaży
Możesz ukryć poszczególne etapy lejka sprzedaży i wyświetlać na widoku szans tylko te, które będą przydatne w procesie finalizacji transakcji, dzięki czemu utrzymasz porządek na tablicy kanban.
Aby ustalić, które etapy wybranego lejka mają być widoczne na kanbanie, kliknij w ikonkę , a następnie wybierz opcję Widoczność grup . Domyślnie wszystkie grupy są aktywne, ale masz pełną kontrolę nad ich widocznością. Możesz wyłączyć lub włączyć ponownie dany etap, używając przełącznika .

Sortuj szanse na widoku
W prosty sposób posortujesz karty kanban z szansami według wybranych danych, ułatwiając sobie pracę i dostosowując tablicę do własnych preferencji. W tym celu przejdź do ustawień widoku , wybierz opcję Sortuj i określ kryterium sortowania oraz porządek rosnący lub malejący.

Filtruj szanse na kanbanie
Korzystając z filtrów możesz szybko wyszukiwać szanse o różnych statusach: wygrane, stracone, aktywne lub usunięte. Dzięki temu skoncentrujesz się na tych, które wymagają szczególnej uwagi czy działania oraz łatwo odfiltrujesz szanse zakończone sukcesem lub anulowane.

W celu wyfiltrowania konkretnych szans kliknij ikonkę , wybierz opcję Status i zaznacz jeden lub kilka statusów, po których mają być wyfiltrowane szanse. Aby usunąć zastosowane filtry, wystarczy kliknąć w na niebieskim przycisku Status lub przez ikonkę wybrać opcję Usuń filtry – w tym miejscu możesz też użyć funkcji Przywróć domyślne filtry.

Tabela z szansami
Widok tabelaryczny prezentuje szanse sprzedażowe w formie tabeli, w której każdy wiersz przedstawia pojedynczą szansę, a kolumny zawierają informacje m.in. o etapach sprzedaży, wartości czy przewidywanych terminach jej zamknięcia. Ta forma widoku zapewni Ci bardziej szczegółowy i skondensowany widok danych.
Dostosuj elementy tabeli dla szans
Nie każda potencjalna transakcja będzie wymagała tego samego zestawu danych. Dlatego masz możliwość dostosowania widoku tabeli z szansami według swoich preferencji, co pozwoli Ci optymalnie wykorzystać dostępne informacje w procesie zarządzania nimi.
Kliknij na ikonkę , wybierz Dostosuj i za pomocą przełącznika aktywuj lub dezaktywuj interesujące Cię elementy.
Widok domyślny przedstawia w tabeli pozycje, takie jak:
- Nazwa – pole z nazwą szansy.
- Kontrahent – istniejący w systemie klient, partner lub dostawca przypisany do określonej szansy.
- Etap – zdefiniowana dla określonego lejka faza, przez którą przechodzi potencjalna transakcja biznesowa w procesie sprzedaży.
- Status – odnosi się do aktualnego stanu potencjalnej transakcji i dostarcza informacji o postępie jej realizacji.
- Kwota – prognozowany przychód z szansy.
- Planowana data zamknięcia – przewidywana data zakończenia pracy nad realizacją szansy.
- Ostatnia aktywność – data ostatnio wykonanego działania na szansie sprzedaży, która pozwala śledzić, czy jest ona aktywnie obsługiwana.
- Właściciel – użytkownik, który utworzył szansę, lub który się nią opiekuje.
- Ostatnio wykonane zadanie – pole z datą ostatniego zadania przypisanego do szansy, którego status został zmieniony na Wykonane.
- Następne zadanie – w tej kolumnie system wyświetla datę najbliższego niewykonanego zadania powiązanego z szansą.

W celu poszerzenia zestawu danych możesz dodatkowo aktywować:
- Lejek – pole wskazujące lejek, który jest wykorzystywany w przebiegu potencjalnej transakcji biznesowej.
- Data zamknięcia – wyświetlana jest data, w której został zmieniony status szansy na wygraną, straconą lub usuniętą.
- Utworzył – w tym polu pojawi się nazwa użytkownika, który utworzył konkretną szansę.
- Data utworzenia – data utworzenia szansy sprzedaży w systemie.
- Powód straty – pole wymagane w przypadku zmiany statusu szansy na Stracona, w którym należy wprowadzić krótki tekst opisujący powód jej utraty.
- Ilość usług – wyświetla się liczba usług przypisanych do danej szansy.
- Suma usług – w tym polu pojawi się łączna suma wartości przypisanych usług.
- Ilość produktów – czyli liczba wszystkich produktów zapisanych na szansie.
- Suma produktów – pole wskazujące na łączną wartość produktów, które zostały dodane do szansy.
- Prawdopodobieństwo – wyrażone procentowo, określa w jakim stopniu potencjalna transakcja ma szansę na udaną finalizację.

Sortuj i filtruj szanse na widoku tabelarycznym
W tabeli, podobnie jak w innych miejscach w systemie, łatwo ułożysz i wyszukasz potrzebne Ci dane. Sortowanie oraz filtrowanie zapewniają przejrzystość i porządek, ułatwiając pracę z danymi. Korzystaj z tych funkcji, by szybko znaleźć precyzyjne wyniki.
Możesz łatwo zorganizować listę szans na dwa sposoby:
- Kliknij opcję Sortuj pod ikoną ustawień lub za pomocą strzałek po prawej stronie nagłówka kolumny w tabeli, aby uporządkować szanse.
- Kliknij na nagłówek kolumny, aby skorzystać z możliwości filtrowania

Możesz także szybko wyfiltrować tylko te szanse, które Cię interesują. Wystarczy, że w wybranym nagłówku kolumny za pomocą strzałki rozwiniesz listę z dostępnymi elementami do wyboru. Oprócz tego łatwo znajdziesz konkretne szanse korzystając z wyszukiwarki , którą zauważysz nad widokiem listy szans.

Wyeksportuj dane szans sprzedaży
W Module Szans sprzedaży masz możliwość eksportowania informacji o szansach w formie plików CSV bezpośrednio na swój dysk. Wyeksportowane dane mogą być udostępniane, przechowywane lub analizowane poza modułem CRM. Eksport danych obejmuje także użyte filtry na szansach, dzięki czemu możesz wyeksportować tylko te dane, które Cię interesują
Aby wyeksportować dane o szansach, kliknij ikonkę ustawień , a następnie w opcję Wyeksportuj . Na panelu, który się pojawi, możesz wybrać za pomocą przełącznika pożądane elementy – dostępne są wszystkie pozycje zawarte w funkcji Dostosuj.

- Domyślnie zawsze będą zaznaczone elementy kolumn, które ustawiłeś w opcji Dostosuj i są widoczne w tabeli.
- Możesz jednym kliknięciem zaznaczyć wszystkie kolumny do eksportu, używając przycisku Zaznacz wszystkie kolumny , który znajdziesz nad listą danych do wyboru.
- Jeśli chcesz, aby pobrane dane były poukładane zgodnie z Twoim upodobaniem, ułóż ich kolejność na panelu. Chwyć za ikonkę po lewej stronie wybranego wiersza i przenieś w górę lub dół.
Grupowe akcje na szansach
Jeśli planujesz dokonać edycji tych samych danych dla wielu szans, warto skorzystać z grupowych akcji. Dzięki możliwości jednoczesnej modyfikacji tych samych elementów zaoszczędzisz czas, eliminując konieczność ręcznej edycji każdej szansy osobno.
Na każdym z widoków dla szans możesz wykorzystać grupowe akcje:
- Widok kanban – aby zaznaczyć kilka szans do edycji za pomocą paska grupowych akcji, wystarczy przytrzymać klawisz Ctrl i kliknąć na odpowiednie szanse.
- Widok tabelaryczny – w przypadku tabeli kliknij w pole wyboru znajdujące się obok każdej szansy, aby pojawił się pod listą panel z szybką edycją. Możesz też zaznaczyć wszystkie szanse na stronie, klikając w pole wyboru znajdujące się w pierwszej kolumnie na samej górze tabeli.
Na pasku grupowych akcji dostępne są działania:
- Edytuj właściciela - kliknij na ikonkę , aby zmienić właściciela dla wybranych szans. Wybierz właściwego użytkownika z listy lub wyszukaj go za pomocą wyszukiwarki.
- Dodaj notatkę - użyj ikonki w celu dodania notatki do zaznaczonych pozycji. W ten sposób za jednym razem przypiszesz ten sam rodzaj aktywności dla wielu szans jednocześnie.
- Dodaj zadanie - jeśli klikniesz ikonkę , dla każdej z wybranych szans zostanie dodane to samo zadanie. W oknie nowego zadania w sekcji Szanse sprzedaży zauważysz wówczas wszystkie edytowane pozycje z listy.
- Edytuj lejek i etap - aby zmienić dla zaznaczonych szans lejek i etap, wystarczy kliknąć ikonkę , a następnie z rozwijanej listy przy każdym z tych elementów wybrać odpowiednią wartość.
- Edytuj status - możesz zmienić jednocześnie status dla wielu szans poprzez ikonkę . W przypadku wyboru statusu o nazwie Stracona, wymagane jest podanie powodu utraty szans.
- Kopiuj link - w szybki i prosty sposób możesz skopiować link, aby udostępnić go innym na potrzeby firmy. Po kliknięciu w zostaną skopiowane odnośniki do wszystkich zaznaczonych szans z osobna.
- Edytuj prawdopodobieństwo - ustal nową wartość procentową w polu prawdopodobieństwa i zatwierdź ją, aby zmiana nastąpiła we wszystkich zaznaczonych pozycjach. Kliknij , a następnie .
- Edytuj planowaną datą zamknięcia - przejdź do okna kalendarza klikając ikonkę , a nastepnie i wybierz nową datę zakończenia szansy.
- Edytuj kwotę - rozwiń więcej opcji klikając w ikonkę i wybierz , aby edytować kwotę dla zaznaczonych szans. Wystarczy wpisać nową wartość i ją zatwierdzić.
Grupowa zmiana etapu lejka oraz statusu szansy
Kolejną możliwością szybkiej i zbiorczej akcji na szansach sprzedaży jest zmiana etapu lejka i statusu szansy, która występuje tylko na widoku kanban. Ten rodzaj edycji zastosujesz zarówno dla pojedynczej szansy, jak i wielu jednocześnie.
Dostosuj etap sprzedaży oraz status dla szans w dowolnym momencie poprzez:
- w przypadku pojedynczej szansy - kliknięcie na wybraną szansę, przytrzymanie i przeniesienie jej do odpowiedniego etapu lejka lub pola z odpowiednim statusem znajdującego się na dole widoku,
- w przypadku wielu szans - przytrzymanie klawisza Ctrl i zaznaczenie wybranych szans, a następnie przeciągnięcie ich we właściwe miejsce na widoku lejka lub do wybranego pola z nazwą statusu u dołu strony.