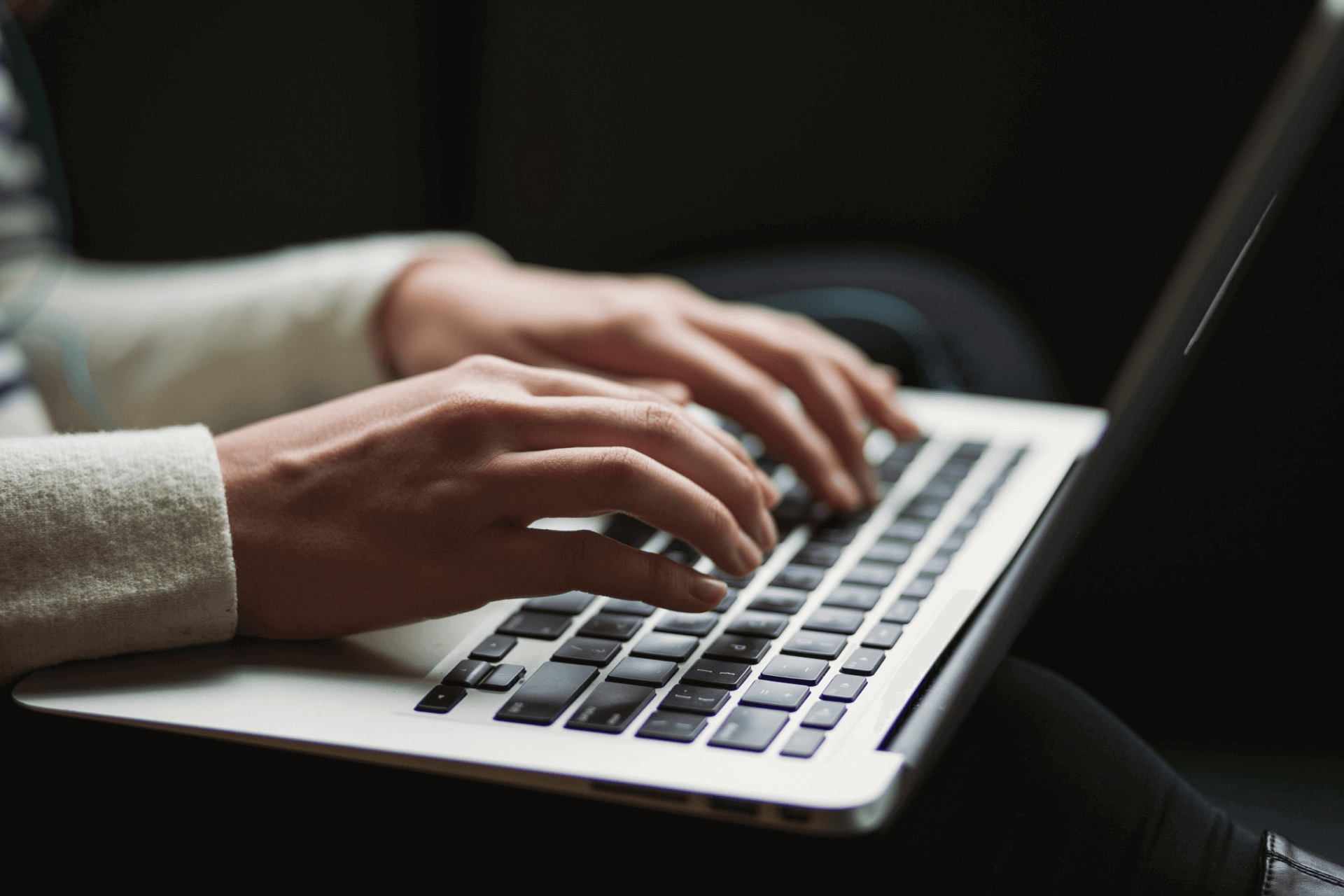Dopasuj widok projektów do swoich potrzeb, aby lepiej nimi zarządzać. Dostosuj widoczność najważniejszych elementów, sortuj projekty oraz w prosty i szybki sposób wyszukuj potrzebne projekty za pomocą odpowiednich filtrów. Dzięki temu będziesz mieć łatwy dostęp do najważniejszych informacji o projektach, co pozwoli na efektywne zarządzanie i szybką reakcję na ewentualne problemy.
Filtruj projekty
Stosowanie filtrów umożliwi Ci szybkie i skuteczne przeszukiwanie projektów zgodnie z wybranymi polami. Dzięki temu wyszukasz tylko te, które są aktualnie potrzebne i wymagają uwagi, co oszczędzi Twój czas i zwiększy efektywność pracy na projektach.
Filtry boczne
Filtry boczne, podobnie jak na widokach zadań, możesz rozwinąć lub ukryć za pomocą ikonki znajdującej się w prawym górnym rogu widoku projektów. W zależności od tego, jakich aktualnie informacji potrzebujesz, możesz je filtrować po niektórych elementach projektu lub według określonej kategorii:
- Ukryj projekty bez terminu wykonania – pozwala na wyświetlenie tylko tych projektów, które mają określony termin wykonania, dzięki czemu możesz skoncentrować się na terminowych projektach.
- Pokaż tylko moje projekty – użyj tego filtru, aby wyświetlić tylko projekty, których jesteś właścicielem, co pozwoli Ci skupić się na najważniejszych projektach, za które odpowiadasz.
- Status projektu – filtruj projekty po ich statusie, aby szybko odnaleźć i przeglądać te, które są dla Ciebie w aktualnym czasie najbardziej istotne.
- Uczestnik projektu – dzięki temu filtrowi możesz wyświetlić projekty, w których biorą udział wybrane przez Ciebie osoby z listy proponowanych uczestników, co umożliwia szybkie i łatwe znalezienie projektów powiązanych z konkretnymi uczestnikami.
- Kontrahenci – pozwala na szybkie filtrowanie projektów według określonego kontrahenta. Wybór tego filtru umożliwi Ci skoncentrowanie się na zarządzaniu projektami dla konkretnych klientów lub partnerów biznesowych.
Na widoku kalendarz, który w przeciwieństwie do pozostałych wyświetla zadania projektowe z wszystkich projektów, znajdziesz dodatkowe filtry boczne takie jak:
- Ukryj podzadania – ten filtr umożliwia ukrycie podzadań, co pozwala skupić uwagę na kluczowych zadaniach projektowych. Dzięki temu łatwiej jest skoordynować zadania i zoptymalizować proces planowania.
- Projekty – możesz wybrać konkretny projekt lub kilka projektów z listy sugestii, których zadania zostaną wyświetlone w kalendarzu.

Filtry w wyszukiwarce
Korzystając z filtrów dostępnych w wyszukiwarce nad widokiem projektów możesz w prosty i szybki sposób wyfiltrować interesujące Cię projekty. Istnieje kilka filtrów, które możesz zastosować w zależności od aktualnych potrzeb, aby usprawnić pracę na projektach:
- Wykonane projekty – ten filtr pokaże wszystkie wykonane projekty, dzięki czemu w łatwy sposób odnajdziesz informacje na temat tych, które są już zakończone.
- Niewykonane projekty – pozwoli Ci wyszukać informacje na temat projektów, które są w trakcie realizacji lub na nią czekają. Takie dane są przydatne w celu monitorowania postępów projektów i pilnowania ważnych terminów.
- Projekty po terminie – za pomocą tego filtru w szybki sposób znajdziesz projekty, które przekroczyły ustalony termin realizacji. Dzięki temu będziesz mógł dostosować harmonogram pracy pod opóźnione projekty i podjąć odpowiednie działania.
- Archiwalne projekty – użyj tego filtru, aby wyświetlić zarchiwizowane projekty. W ten sposób możesz łatwo je przeglądać i wykorzystać do analizy w momencie, kiedy są potrzebne lub przywrócić ponownie na listę projektów.

Grupy dla projektów
W Tillio możesz tworzyć własne grupy dla projektów, które będą odpowiadać Twoim potrzebom, a także umożliwią łatwiejsze zarządzanie projektami i szybsze ich wyszukiwanie. Dzięki grupom, zarządzanie projektami w systemie staje się bardziej zorganizowane i efektywne.

- W panelu Edytuj grupy projektów masz możliwość dodawania grup projektowych w prosty i szybki sposób. W celu utworzenia nowej grupy kliknij w ikonkę dostępną w prawym górnym rogu widoku projektów, a następnie w – zostaniesz wówczas przekierowany do pola +Dodaj, w którym powinieneś wpisać nazwę nowej grupy i zatwierdzić ją przez kliknięcie lub wciśnięcie klawisza Enter.
- W podobny sposób edytuj lub usuwaj wybrane grupy dla projektów. Przejdź do Edycji grup projektowych , a następnie kliknij ikonkę , aby zmienić nazwę grupy lub ikonkę w celu jej usunięcia – pojawią się po najechaniu kursorem na wybrany wiersz z grupą.
- Ustaw kolejność grup na liście projektów, w zależności od ich ważności i potrzeb. W tym celu otwórz okno Edycji grup i pola z nazwą grupy, a następnie przeciągnij w dowolne miejsce na liście projektów w oknie edycji. Dzięki temu rozpoczynając pracę będziesz mógł skupić się na najistotniejszych projektach.
Projekty w tabeli
Dzięki przejrzystemu widokowi w formie tabeli możesz łatwo przeglądać, sortować i zarządzać informacjami dotyczącymi projektów. Pozwoli to skutecznie nadzorować projekty, oszczędzając czas, a proces zarządzania staje się bardziej efektywny.
Możesz skonfigurować widok tabelaryczny według swoich preferencji i wyświetlać elementy projektu, które są dla Ciebie istotne, a także szybko dodawać i dostosowywać widok grup czy zadań. Dzięki takiej personalizacji widoku łatwiej będzie Ci się skupić na najważniejszych aspektach dotyczących projektów.
Dostosuj widok projektów
Domyślnie włączone pola widoczne w kolumnach tabeli projektów to: Właściciel projektu, Kontrahent, Status, Postęp projektu, Zadania po terminie oraz Termin wykonania. Jednak zawsze masz możliwość wyłączyć dany element lub ponownie go aktywować.
Aby dostosować widok tabelaryczny dla projektów kliknij w ikonkę i wybierz opcję Dostosuj , a następnie za pomocą przełącznika włącz lub wyłącz wybrany element.

Dodatkowe pola, które możesz aktywować na widoku tabeli:
- Data utworzenia – czyli data i godzina dodania projektu.
- Ostatnio dodane zadanie – znajdziesz w nim informację, kiedy do projektu zostało przypisane ostatnie zadanie.
- Ostatnio wykonane zadanie – w tym polu zauważysz datę i czas ostatniego zadania ze zmienionym statusem na Wykonane.
- Postęp kamieni milowych – pasek postępu oznaczający ilość wykonanych kamieni milowych w danym projekcie.
Sortuj projekty w grupach i kolumnach
Sortowanie projektów według grup, do których zostały przypisane pomaga w ich uporządkowaniu i organizacji. Dzięki temu wiesz, które wymagają szczególnej uwagi i czego dotyczą. Ta opcja jest domyślnie aktywna, ale w zależności od potrzeb w każdej chwili możesz ją wyłączyć – w tym celu przejdź do ustawień widoku i wyłącz funkcję Sortuj w grupach , aby pojawiła się zwykła lista wszystkich projektów bez podziału.
Masz też do wyboru drugi rodzaj sortowania, w którym uporządkujesz dane projektów według wybranych elementów dostępnych w opcji Dostosuj. Wystarczy, że klikniesz w ikonkę , która pojawi się, gdy najedziesz kursorem na wybrany nagłówek kolumny.

Dodawaj grupy dla projektów bezpośrednio w tabeli
W prosty i szybki sposób możesz dodać nową grupę w wierszu tabeli na widoku projektów, bez konieczności przechodzenia do okna Edycji grup projektów. Wystarczy, że klikniesz w pole +Dodaj znajdujące się na samym dole widoku pod grupami projektowymi, wpiszesz nazwę i klikniesz w dowolne miejsce lub wciśniesz Enter.

Dodawaj nowe projekty i przenoś je między grupami na widoku
Podobnie jak w przypadku grup projektowych istnieje możliwość dodania projektu na widoku w wierszu tabeli. Dzięki temu sprawnie dodasz nowy projekt od razu przypisując go do wybranej grupy. Wystarczy, że w wierszu pod ostatnim projektem klikniesz w pole + Dodaj, wpiszesz nazwę i zatwierdzisz.

Ponadto każdy projekt możesz w szybki sposób przenieść z jednej grupy do drugiej. Aby to zrobić chwyć za ikonkę znajdującą się przy lewej krawędzi wybranego projektu i zmień jego położenie. Możesz wykorzystać ten sposób, aby sprawnie reagować na zmieniające się warunki dotyczące Twoich projektów.

Grupowe akcje na wielu projektach jednocześnie
Na widoku tabelarycznym możliwe jest zaznaczanie wielu elementów naraz. Możesz też zaznaczyć wszystkie projekty jednocześnie z wybranej grupy i wykonać na nich grupowe akcje. W ten sposób oszczędzisz czas i ułatwisz sobie pracę na projektach, zwłaszcza gdy są to czynności powtarzalne związane z edycją tych samych elementów projektu.
Wystarczy, że najedziesz kursorem na ikonkę wyróżniającą konkretny projekt i zaznaczysz konkretny projekt lub klikniesz ikonkę przy nazwie wybranej grupy, a następnie wybierzesz grupową akcję, którą chcesz wykonać.

Możesz dokonać modyfikacji poszczególnych elementów projektu, korzystając z funkcji edycji dostępnej na pasku grupowych akcji:
- Edytuj właściciela – w każdej chwili masz możliwość zmiany osoby odpowiedzialnej za dany projekt, wybierając ją z sugerowanej listy użytkowników z Twojej firmy.
- Edytuj status – możesz zmienić status projektów, aby na bieżąco aktualizować informacje o tym, jak dany projekt się rozwija. Wybierz odpowiedni z listy dostępnych statusów, zdefiniowanych w ustawieniach systemu.
- Edytuj grupę – wybierz tę opcję, aby zmienić grupę dla projektów wybierając jedną dostępnych na liście. Jest to przydatne zwłaszcza wtedy, gdy zmienia się charakter projektów.
- Edytuj kontrahenta – możesz szybko przypisać tego samego kontrahenta do wybranych projektów. Po kliknięciu w ikonkę pojawi się lista istniejących w systemie kontrahentów, spośród których możesz wybrać tego, który Cię interesuje lub dodać nowego – w tym celu kliknij w znajdujące się na dole listy pole +Dodaj nowego kontrahenta
- Dodaj uczestników lub Usuń uczestników – możesz dodawać lub usuwać wybranych uczestników w wielu projektach jednocześnie. Po wybraniu tej opcji otworzy się okno z listą uczestników projektów z podziałem na działy, w którym poprzez kliknięcie na wybrane osoby dodasz lub usuniesz je z zaznaczonych projektów.
- Archiwizuj – zastosuj tę funkcję, aby z łatwością przenosić swoje projekty do archiwum, gdy są ukończone lub niepotrzebne w danym momencie. Dzięki temu w zależności od potrzeb zawsze będziesz mógł je przywrócić z powrotem na listę projektów lub przejrzeć ważne informacje filtrując je w wyszukiwarce.
Projekty w pudełku
Na widoku pudełkowym każdy projekt jest reprezentowany przez osobne pudełko, w którym zawarte są kluczowe informacje dotyczące jego celu w postaci nazwy, statusu, kontrahenta, terminu czy określonej procentowo realizacji. Dzięki graficznemu sposobowi przedstawiania projektów, możesz szybko sprawdzić etap każdego z nich i ocenić postępy.

- Projekty będą pogrupowane, jeśli zostały utworzone dla nich dodatkowe grupy, co ułatwi ich szybką identyfikację i ustalenie priorytetów w Twoim zespole.
- Nowy projekt możesz utworzyć również z poziomu widoku klikając na pudełko z ikonką w wybranej grupie.
- Aby edytować projekty kliknij w ikonkę Pokaż więcej , którą znajdziesz w prawym górnym rogu pudełka z projektem.
- Grupy projektowe możesz zwijać i rozwijać dostosowując je do swoich preferencji i potrzeb za pomocą ikonki / dostępnej przy nazwie grupy, co pozwoli Ci utrzymać przejrzystość i porządek na widoku projektów.
- Każde pudełko zawiera informację o ilości wykonanych zadań projektowych wyrażonych liczbowo i procentowo, przedstawionych w formie paska postępu realizacji projektu. Pozwoli Ci to lepiej zobrazować etap, na jakim znajduje się dany projekt.
Projekty na kalendarzu
Widok kalendarzowy projektów pozwala na lepsze planowanie czasu i efektywne zarządzanie harmonogramem projektów. Na tym widoku zobaczysz rozłożone w czasie wszystkie zadania i podzadania z każdego projektu, do którego masz dostęp. Możesz korzystać z widoku miesięcznego, tygodniowego lub dziennego, w zależności od swoich preferencji.
Dostosuj widok zadań według własnego upodobania klikając w ikonkę znajdującą się nad kalendarzem, a następnie rozwiń opcję Kolor i wybierz zgodnie z potrzebą pole Projekt lub Grupa projektu.

- Na widoku kalendarza w Module Projektów znajdziesz dodatkowe filtry boczne, dostępne jedynie w tym miejscu: Ukryj podzadania i Projekty.
- Na widoku kalendarza możesz również wykonać grupowe akcje na zadaniach z projektu. Wystarczy, że wciśniesz klawisz Ctrl i przytrzymując go zaznaczysz zadania, dla których chcesz wprowadzić te same zmiany, korzystając z dostępnych opcji na pasku grupowych akcji.
Widok domyślny dla projektów
Możesz zapisać widok domyślny dla wszystkich projektów, dzięki czemu każdy nowy projekt, który stworzysz lub do którego zostaniesz dodany będzie korzystał z zapisanego szablonu. Pozwoli Ci to na uniknięcie każdorazowego dostosowywania widoku tabeli do swoich preferencji, co wpłynie na oszczędność czasu i efektywne zarządzanie projektami.
Dla widoku domyślnego możesz ułożyć kolejność kolumn, wybrać sortowanie oraz wyświetlane dane, z których korzystasz na co dzień. W celu utworzenia standardowego widoku dla wszystkich projektów przejdź do wybranego i kliknij w prawym górnym rogu ikonkę , pod którą znajdziesz opcję Domyślny widok – rozwiń ją i wybierz jedną z dwóch funkcji:
- Domyślny widok dla zadań – zaznacz to pole, jeśli chcesz zachować układ, rozmiar i rozmieszczenie interesujących Cię danych, tak abyś zawsze miał łatwy dostęp do najważniejszych informacji o projekcie, z których korzystasz najczęściej.
- Przywróć domyślny widok projektu – zastosowanie tej funkcji sprawi, że przywrócony zostanie wcześniej zdefiniowany i zapisany widok domyślny.