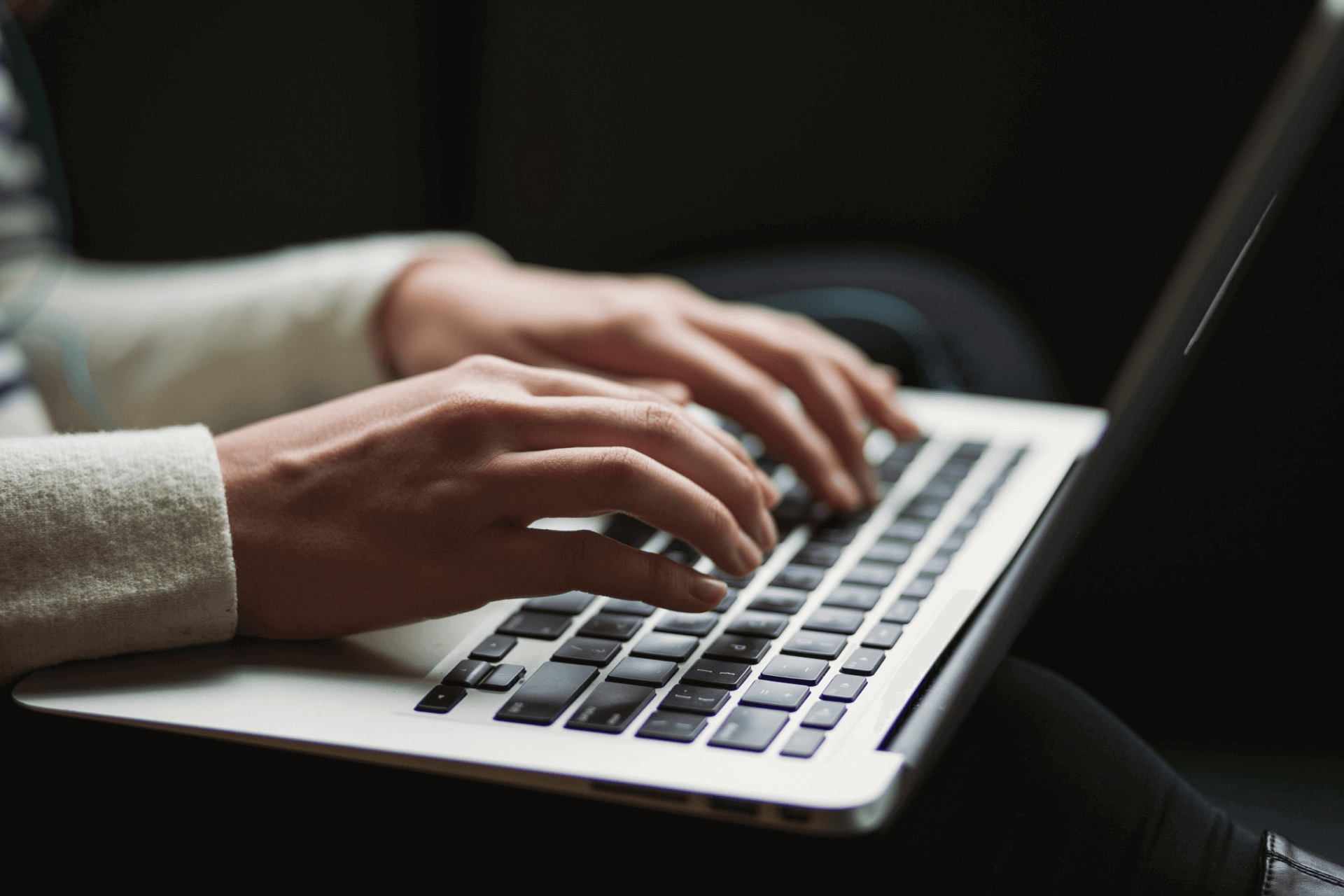W Tillio masz dostęp do dodatkowych widoków, które ułatwiają zarządzanie zadaniami. W zależności od trybu Twojej pracy, własnych preferencji lub przeznaczenia zadań możesz dowolnie je wybierać. Pracując na zadaniach zwykłych w Module Zadania możesz skorzystać z widoku tygodniowego lub przełączyć się na widok plików dla zadań projektowych w Module Projektów. Wybierz najlepszy widok dla zadań i zwiększ swoją produktywność.
Widok tygodniowy
Widok tygodniowy pozwala na łatwe i intuicyjne planowanie działań w skali tygodnia, co ułatwia kontrolę terminów. Dzięki temu widokowi możesz szybko i wygodnie przeglądać oraz analizować zadania na najbliższe tygodnie, a także łatwiej zarządzać harmonogramem pracy na przyszłość.

Funkcjonalności widoku tygodniowego, dzięki którym będziesz mógł efektywnie zarządzać zadaniami:
- Po przejściu na ten widok zobaczysz wszystkie zadania, które powinny być wykonane w bieżącym tygodniu. Dzięki temu łatwiej będzie Ci śledzić postępy i zapobiegać opóźnieniom. Za pomocą strzałek < i >, które znajdziesz nad widokiem zadań, możesz wybrać dowolny tydzień i wyświetlić zadania do niego przypisane.
- W każdej chwili masz możliwość powrócić do aktualnego grafiku klikając w ikonkę kalendarza , która przywróci widok obecnego tygodnia.
- Wybierając widok tygodniowy zauważysz, że w przeciwieństwie do innych widoków w systemie, zadania są na nim posegregowane w domyślne grupy, które ustawione są na widoku w kolejności według pilności wykonania:
- Wcześniej w tym tygodniu – w tej grupie znajdziesz wszystkie zaległe zadania, które nie zostały wykonane do dnia bieżącego. Zauważysz przy nich charakterystyczną ikonkę alarmującą o minięciu
. - Dzisiaj – zostaną w niej wyświetlone zadania z terminem przypadającym na aktualny dzień.
- Przychodzące – do tej grupy trafią zadania przyszłe, których termin wykonania przypada później niż data dnia bieżącego.
- Bez daty – znajdziesz w niej zadania bez określonego terminu realizacji, które nie są na tyle pilne, aby przypisywać im konkretną datę.
- Wykonane – w szybki sposób możesz przejrzeć wszystkie swoje wykonane zadania, pamiętaj jednak, że aby je ujrzeć, musisz w pierwszej kolejności wyłączyć filtr Nie pokazuj wykonanych zadań.
- Grupy możesz łatwo zwijać lub rozwijać, dzięki czemu lepiej zorganizujesz przestrzeń na widoku zadań i wyszczególnisz te, które aktualnie potrzebujesz. Aby to zrobić, wystarczy że klikniesz w ikonkę zwijania lub rozwijania dostępną przy nazwie każdej grupy.
- Podobnie jak na innych widokach dla zadań, możesz zarządzać ich indywidualnymi grupami przechodząc do okna Edytuj grupy zadań. W tym celu kliknij w ikonkę , którą znajdziesz w prawym górnym rogu interfejsu głównego.
- Zadanie dodasz w prosty sposób klikając w ikonkę , wówczas otworzy się okno, w którym będziesz mógł uzupełnić niezbędne dane dotyczące elementów zadania.
- Na widoku głównym w polu każdego zadania zauważysz podstawowe informacje, dotyczące jego priorytetu, osoby zlecającej zadanie, statusu, terminu wykonania oraz jeśli był ustawiony – czasu na wykonanie zadania. W przypadku, gdy zadanie ma przypisanego kontrahenta lub projekt, pojawi się ikonka informująca o konkretnym kontrahencie lub nazwa projektu, do którego zadanie należy.
- W polu każdego zadania w prosty i szybki sposób możesz edytować niektóre informacje, takie jak: priorytet, status, termin wykonania oraz czas na wykonanie zadania – wystarczy w nie kliknąć i na nowo zdefiniować te elementy. Pozwoli Ci to sprawnie zmienić najważniejsze dane dotyczące wybranego zadania bezpośrednio na widoku zadań.
- Wyszukuj potrzebne zadania dzięki panelowi filtrów bocznych, które są dostępne z prawej strony widoku lub użyj w tym celu wyszukiwarki , znajdującej się nad widokiem głównym. Zadania możesz filtrować według wybranych elementów, a także sprawnie je odszukiwać stosując filtry w wyszukiwarce.
Widok pliki
Widok plików to inny rodzaj widoku, w którym można zobaczyć pliki przypisane do konkretnych zadań w projekcie. Dzięki niemu będziesz mógł łatwo przeglądać dodane przez Ciebie i Twój zespół załączniki ważne dla projektu, który wspólnie realizujecie. Widok ten prezentuje pliki w postaci miniatur, które umożliwiają szybkie rozpoznanie ich zawartości. Jest szczególnie przydatny dla projektów, w których występuje duża liczba dokumentów, takich jak np. plany projektowe, raporty, umowy i inne.

Widok plików umożliwi Ci:
- Szybki podgląd załączników tekstowych (PDF i TXT) oraz plików graficznych. Najedź kursorem na wybrany plik, aby pojawiła się ikonka , a następnie w nią kliknij lub po prostu wciśnij dwa razy lewy przycisk myszy, aby otworzyło się okno podglądu.
- Pobranie potrzebnych plików do celów związanych z realizacją projektu. Aby pobrać konkretny plik, kliknij w ikonkę znajdującą się obok ikonki podglądu.
- Zdobycie informacji o wadze pliku, którą znajdziesz w prawym dolnym rogu każdego załącznika.
- Bezpośrednie przejście przez link z nazwą do zadania lub podzadania, którego dany plik dotyczy. Zauważysz go w lewym dolnym rogu załącznika – kliknij w niego, aby otworzyć okno z zadaniem.
- Sortowanie plików w grupach. Widok podzielony jest na grupy zadań, do których załączone są pliki. Dzięki temu łatwiej będzie Ci poruszać się na widoku plików i wyszukiwać załączniki związane z konkretnym zadaniem, które szybko zidentyfikujesz po przypisanej im grupie.
- Zwijanie i rozwijanie grup, dzięki czemu widok plików będzie uporządkowany i przejrzysty. Wystarczy, że klikniesz w ikonkę , aby zwinąć grupę lub w w celu jej rozwinięcia.
- Proste i szybkie wyszukiwanie archiwalnych plików, które zostały zarchiwizowane razem z zadaniem. Wystarczy, że klikniesz w wyszukiwarkę i wybierzesz filtr Archiwalne pliki. Pozwoli Ci to na dostęp do historii załączników i ważnych dokumentów lub informacji z przeszłości.