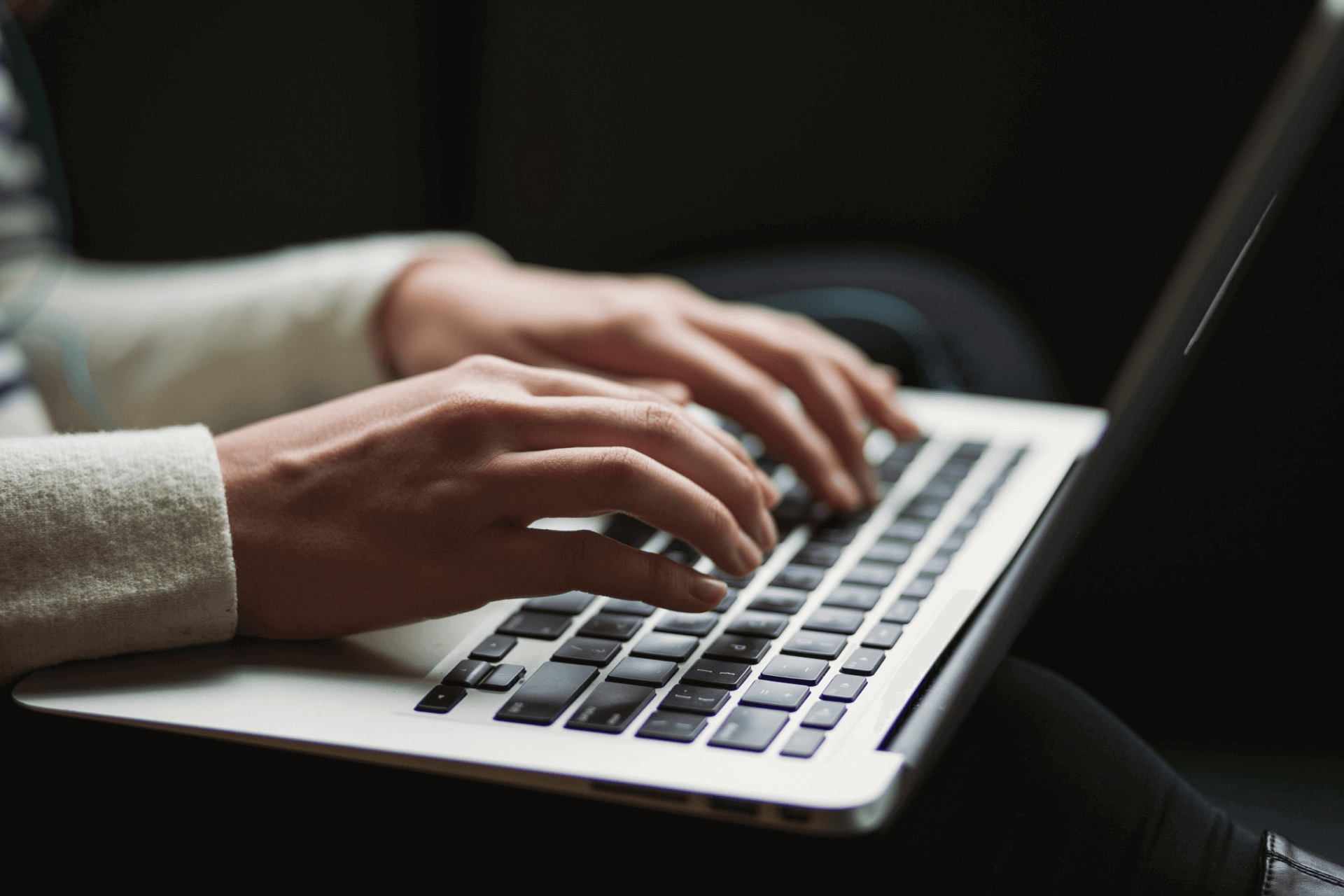Widok kontaktów pozwala na łatwe zarządzanie i przeglądanie ich w Twojej bazie danych. Wyświetlane są w formie listy w tabeli, którą możesz indywidualnie dostosować, w zależności od swoich potrzeb. Dzięki niej łatwo wyszukasz niezbędne informacje o kontaktach, do których masz dostęp. Przyśpiesz procesy biznesowe w firmie poprzez systematyczne aktualizowanie danych kontaktowych oraz funkcję filtrowania i sortowania kontaktów.
Na widoku kontaktów masz również możliwość wyeksportowania danych o kontaktach, co pozwoli na ich bardziej precyzyjne przetwarzanie oraz umożliwi przeniesienie poza system Tillio. Możesz także skorzystać z grupowych akcji, które pomogą Ci zaoszczędzić czas w pracy.
Moje i Wszystkie kontakty
Kontakty podzielone są na dwie zakładki: Moje kontakty oraz Wszystkie kontakty, które znajdziesz pod górnym panelem.
Moje kontakty
Po kliknięciu w tę sekcję wyświetli się lista kontaktów, których jesteś opiekunem. Widok tabelaryczny pozwoli Ci na przejrzyste i intuicyjne zarządzanie nimi. W ten sposób wszystkie ważne informacje dotyczące swoich kontaktów znajdziesz w jednym miejscu.
Wybierz interesujący Cię kontakt, klikając na właściwe imię i nazwisko, aby przeglądać lub edytować jego dane – w celu ich uzupełnienia lub aktualizacji.
Wszystkie kontakty
W zakładce Wszystkie kontakty zauważysz listę wszystkich kontaktów zapisanych w systemie, do których masz dostęp. Dzięki temu możesz korzystać z ogólnej bazy danych osób kontaktowych reprezentujących potencjalnych klientów i prowadzić z nimi bezpośrednie działania biznesowe, a uporządkowana lista kontaktów pozwoli Ci jeszcze efektywniej zarządzać swoją pracą.
- Adres e-mail wybranego kontaktu w tabeli jest aktywnym linkiem, po kliknięciu którego zostaniesz automatycznie przekierowany do okna tworzenia nowej wiadomości e-mail do danej osoby kontaktowej. Pozwoli Ci to usprawnić codzienną pracę.
- Najeżdżając kursorem na wybrany adres e-mail, zauważysz obok niego ikonkę – kliknij w nią, aby skopiować link z adresem mailowym do schowka i wykorzystać zgodnie z aktualną potrzebą.
Grupowe akcje na kontaktach
Grupowe akcje pozwolą na usprawnienie Twojej pracy. Wykorzystując tę funkcję, możesz zarządzać wieloma kontaktami w jednym momencie, wybierając dla nich ten sam rodzaj edycji. Wystarczy, że zaznaczysz kilka pozycji i wybierzesz dla nich działanie według własnych potrzeb. Zaznacz pole wyboru przy wybranych kontaktach i skorzystaj z jednej z dostępnych akcji:
- Edytuj opiekuna - po wybraniu tej funkcji, system wyświetli okno z listą użytkowników, z której możesz wybrać nowego opiekuna dla wszystkich zaznaczonych kontaktów.
- Skopiuj link - po kliknięciu w tę akcję, system wygeneruje link dla zaznaczonych kontaktów i umożliwi skopiowanie każdego z osobna do schowka, które następnie możesz wkleić w innym miejscu.
- Edytuj status - kliknij w ikonkę , a następnie wybierz opcję edycji statusu, dzięki której możesz zmienić status wybranych kontaktów na aktywny lub nieaktywny.
- Dodaj kontrahenta do kontaktów - rozwiń ikonkę , aby wybrać tę funkcję, dzięki której możesz przypisać kontrahenta z listy sugestii dla określonych kontaktów.
Wykorzystuj funkcję grupowe akcje, aby zaoszczędzić czas i w łatwiejszy sposób zarządzać informacjami przypisanymi do kontaktów.
Dostosuj widok danych w tabeli
W Tillio skonfigurujesz widok tabeli kontaktów, tak aby wyświetlane informacje odpowiadały Twoim potrzebom, stylowi pracy czy wymaganiom biznesowym.
Elementy kontaktów
Dostosuj elementy, które chcesz widzieć na swojej liście kontaktów. W ten sposób łatwiej znajdziesz potrzebne informacje na ich temat i przyśpieszysz swoją pracę. Przejdź do ustawień widoku za pomocą ikonki i w opcji Dostosuj wybierz interesujące Cię dane, które będą wyświetlane w tabeli. Możesz je aktywować i dezaktywować klikając na przycisk przełącznika – znajdziesz go obok wybranego przez siebie elementu
Na widoku kontaktów w tabeli znajdziesz podstawowe informacje, które są domyślnie włączone, takie jak:
- imię/nazwisko - ułatwią Ci identyfikację kontaktu,
- stanowisko - oznaczające funkcję, którą pełni osoba kontaktowa w swojej organizacji,
- telefon - główny numer telefonu, dzięki któremu skontaktujesz się z daną osobą,
- email - to podstawowy mail do kontaktu,
- ostatnia aktywność - wskazuje na datę i godzinę, w której odnotowano ostatnie działania na kontakcie,
- dzięki niemu wiesz, czy dany kontakt jest obecnie aktywny i wymaga określonych działań, czy też został dezaktywowany, - data utworzenia - to konkretna data i godzina, w której utworzono kontakt.
Dodatkowo pod funkcją Dostosuj masz możliwość aktywować inne dane o kontaktach:
- opiekun - to osoba odpowiedzialna za utrzymanie dobrej relacji z osobą kontaktową,
- alternatywny telefon - oznaczający awaryjny numer do kontaktu,
- utworzył - pole informujące o tym, kto utworzył kontakt,
- ostatnie spotkanie – w tym polu zauważysz konkretną datę i godzinę ostatniego spotkania, w którym brała udział dana osoba kontaktowa,
- ostatni email - w tym miejscu sprawdzisz datę wysłania ostatniej wiadomości e-mail do kontaktu,
- ostatnio zmodyfikowany ¬- to pole informujące o dacie i godzinie ostatnich zmian, które zostały wprowadzone podczas edycji kontaktu.
Aktywowanie i ułożenie kolumn
Możesz decydować o tym, które kolumny oraz w jakiej kolejności będą wyświetlane, aby dostosować widok zapewniający szybki dostęp do informacji, których najbardziej potrzebujesz. Kiedy zajdzie taka potrzeba, w celu skonfigurowania widoku tabeli lub zmiany kolejności kolumn wystarczy, że naciśniesz ikonkę , a następnie poprzez wybranie funkcji Dostosuj, będziesz mógł wprowadzić planowane zmiany.
- Pamiętaj, że kolejność kolumn możesz również ustawić bezpośrednio na widoku tabeli. Wystarczy, że najedziesz kursorem na wybrany nagłówek kolumny, aby po jego lewej stronie pojawiła się ikonka 3 pionowych kropek – chwyć za nią i przesuń kolumnę w preferowane miejsce.
- Tabelę z kontaktami możesz także dostosować poprzez ustawienie preferowanej ilości pozycji na stronie. Pozwoli Ci to stworzyć spersonalizowany widok i poprawić jego przejrzystość.
Aktywne rekordy na widoku
Dostosuj wyświetlanie kontaktów w tabeli i ustaw ilość rekordów na stronie, w zależności od Twoich potrzeb i preferencji. Ta funkcja pozwoli Ci na poprawienie przejrzystości Twojego widoku. Wystarczy, że naciśniesz na ikonkę , która znajduje się pod tabelą, a następnie rozwiniesz listę i zdecydujesz czy wygodniejsze dla Ciebie będzie wyświetlanie 10, 200, czy nawet 1000 rekordów jednocześnie.
Zapisz i przywróć widok
W przypadku, gdy wprowadzone przez Ciebie zmiany na widoku tabeli chciałbyś zachować na przyszłość, możesz je zapisać. Będzie to szczególnie przydatna funkcja dla użytkowników, którzy często pracują z powtarzalnymi zestawami danych lub potrzebują szybkiego dostępu do określonych informacji. Dzięki temu przy ponownym skorzystaniu z widoku tabeli kontaktów, jej elementy i dane pozostaną niezmienne do momentu przywrócenia widoku domyślnego.
Zapisując widok zachowasz ustawienia:
- widoczności, rozmiaru i ułożenia kolumn>,
- sortowania,
- ilości rekordów na stronie>.
Pozwoli to na zachowanie przejrzystości widoku kontaktów. Pamiętaj też, że w każdej chwili, kiedy będziesz tego potrzebować możesz przywrócić domyślny widok tabeli – tę funkcję znajdziesz pod ikonką .
Filtruj i sortuj kontakty
Funkcja sortowania i filtrowania kontaktów> pozwoli Ci na wyświetlenie wybranych danych z listy oraz łatwe wyszukanie kontaktów, które są niezbędne w danym procesie biznesowym lub zadaniu.
Filtrowanie kontaktów
Flirtuj dane, których aktualnie potrzebujesz, aby usprawnić swoją pracę poprzez zoptymalizowanie wyszukiwania oraz uzyskanie szczegółowych wyników. Warto wówczas skorzystać z zastosowania kilku filtrów jednocześnie bez konieczności przeglądania wszystkich danych. Będzie to szczególnie przydatne, kiedy masz dużo kontaktów na liście i chcesz zwiększyć wydajność swojej pracy oraz szybko znaleźć odpowiednie informacje.
Funkcja filtrowania jest domyślnie włączona. Aby ją wyłączyć, wystarczy kliknąć w ikonkę , którą znajdziesz nad tabelą w prawym górnym rogu widoku kontaktów.
- Jeśli filtrowanie jest włączone, nagłówki kolumn są podświetlone i pojawia się w nich strzałka, która pozwala na rozwinięcie filtrów. W przypadku wyłączenia tej funkcji nagłówki kolumn nie pozwalają na wykonanie żadnych działań.
- Pełna ikonka informuje o włączonej funkcji, natomiast pusta będzie oznaczać, że filtrowanie nie zostało aktywowane.
Sortowanie kontaktów
Sortuj w sposób, który Ci najbardziej odpowiada, dzięki czemu będziesz mógł ułożyć dane według elementów, które są dla Ciebie istotne. Możesz sortować informacje w porządku rosnącym lub malejącym, co pozwoli na dostosowanie wyświetlania kontaktów, w zależności od Twoich potrzeb. Funkcja ta jest szczególnie przydatna, kiedy chcesz posortować kontakty według określonych priorytetów biznesowych w Twojej organizacji.
Kontakty możesz sortować po nagłówkach widocznych w kolumnach lub za pomocą ikonki , którą znajdziesz po kliknięciu w ikonkę . Wystarczy, że wybierzesz z rozwijanej listy odpowiednią pozycję.
Wyeksportuj dane o kontaktach
Eksportowanie danych o kontaktach może być przydatne, jeżeli chcesz je przenieść do innej aplikacji, chcesz utworzyć ich kopię zapasową lub potrzebujesz bazy do celów analitycznych. Wówczas w łatwy sposób przeniesiesz dane poza system Tillio.
Wyeksportuj całą tabelę
Wyeksportowanie całej tabeli pozwoli Ci na przetworzenie danych do pliku typu Excel w formacie csv, który możesz przechowywać i używać w dowolnych, innych programach. Wówczas eksport danych będzie dotyczył wszystkich zaznaczonych pól dostępnych pod funkcją Dostosuj.
Aby w szybki sposób eksportować wszystkie dane dotyczące kontaktów, kliknij w ikonkę , a następnie wybierz opcję Wyeksportuj całą tabelę.
Wyeksportuj tabelę z filtrami
Kiedy zależy Ci na tym, aby w wyeksportowanej tabeli zachować konkretne informacje możesz skorzystać z funkcji wyeksportowania tabeli z filtrami. Przy użyciu właściwego filtra, w pobranym pliku będziesz mógł znaleźć jedynie informacje dotyczące szczegółów kontaktów, które Cię interesują. Pozwoli to na bardziej precyzyjne i celowe przetwarzanie danych.
Aby eksportować tylko te dane, które wyszukałeś przy zastosowaniu właściwych filtrów, kliknij w ikonkę , a następnie zastosuj funkcję Wyeksportuj tabelę z filtrami.