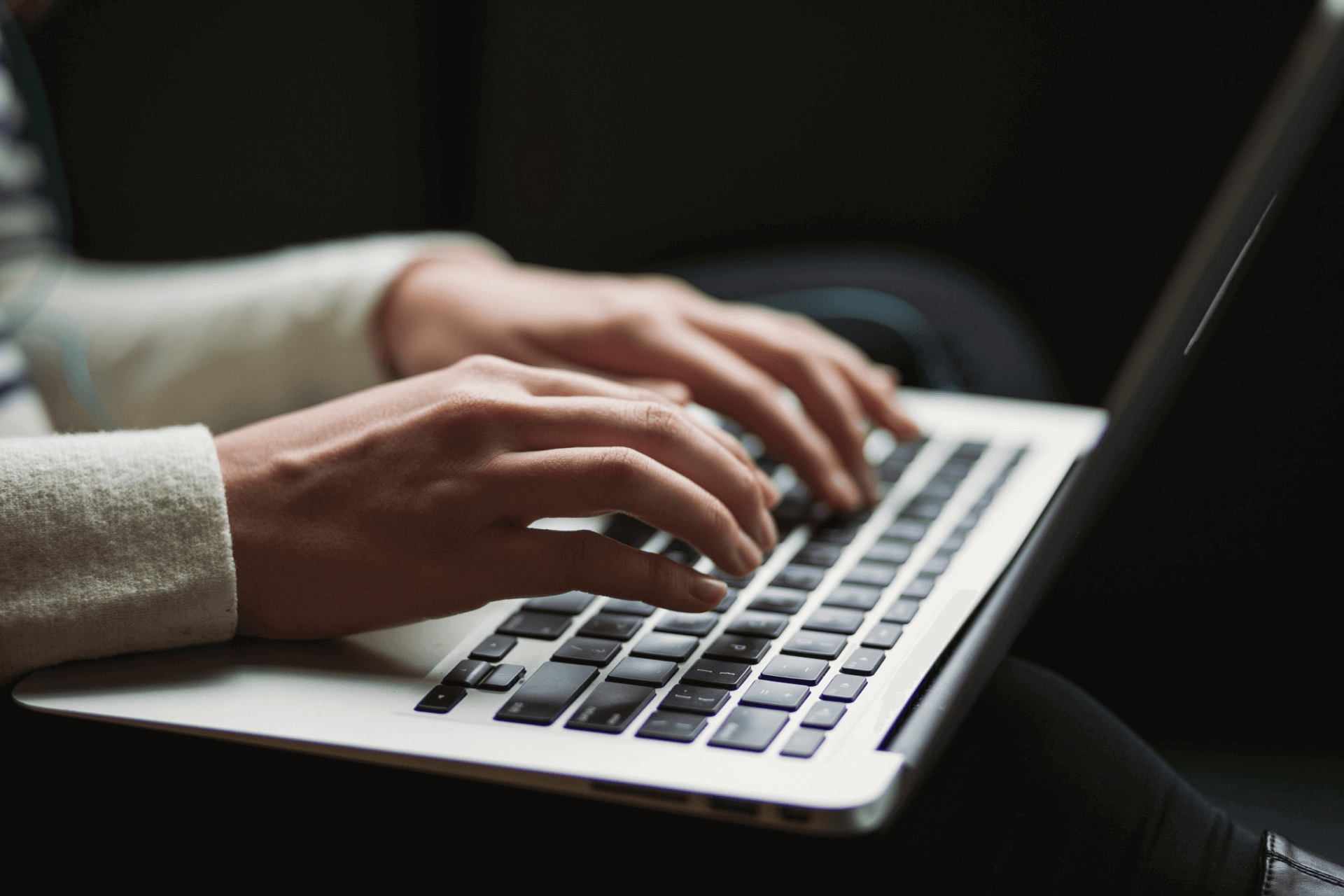Ustawienia Użytkowników to miejsce, w którym z łatwością skonfigurujesz strukturę organizacyjną Twojej firmy tworząc działy oraz role ze zdefiniowanymi z góry uprawnieniami. Tutaj również będziesz mógł określić domyślne ustawienia dla nowych użytkowników systemu.
Jeśli chcesz usystematyzować strukturę swojej firmy w systemie, wybierz w menu sekcję Ustawienia, a następnie kliknij w pole Użytkownicy . Na widoku pojawi się okno z ustawieniami podzielone na cztery zakładki: Domyślne ustawienia, Działy w organizacji, Role i Kompetencje.
Domyślne ustawienia
Zakładka Domyślne ustawienia to miejsce, w którym możesz zdefiniować ustawienia standardowe dla każdego nowego użytkownika. W tym miejscu ustawisz domyślny:
- język,
- format liczb - system dla ułatwienia po wyborze konkretnego formatu poda kilka przykładów obrazujących, jak będą wyglądały liczby w systemie,
- format daty, format czasu oraz strefę czasową - po dokonaniu wyboru system zaprezentuje format daty i godziny na konkretnym przykładzie.
W tym miejscu zdefiniujesz również sposób wyświetlania menu w systemie dla wszystkich nowych użytkowników. Możesz wybrać menu górne lub jedną z dwóch wersji menu znajdującego się po lewej stronie interfejsu. Wybór odbywa się poprzez kliknięcie przełącznika przy jednej z możliwości i jest obowiązkowy – zawsze jedna z nich musi być oznaczona jako aktywna.

Działy w oganizacji
Działy to grupy osób, które na co dzień współpracują ze sobą i zajmują się pokrewnymi zagadnieniami. W tym miejscu w ustawieniach możesz stworzyć działy, do których później przyporządkowywani będą poszczególni użytkownicy. Tutaj możesz również pogrupować działy tak, by były zgodne ze strukturą organizacyjną w Twojej firmie.
Akcje, jakie możesz wykonać w ramach tworzenia i organizacji działów:
- Dodawanie nowego działu – kliknij ikonkę w prawym górnym rogu, by dodać nowy dział. Kafelek dodawania działu pojawi się na dole pierwszej kolumny po lewej stronie. Wpisz nazwę nowego działu i zatwierdź ją lub anuluj dodawanie .
- Edycja nazwy działu – najedź kursorem myszki na dział, który chcesz edytować, kliknij , zmień nazwę i zatwierdź ją .
- Segregowanie działów – możesz w dowolny sposób poukładać poszczególne działy w 4 kolumnach tak, by hierarchia jak najlepiej odpowiadała strukturze Twojej firmy. By to zrobić, najedź kursorem myszy na dowolny dział, aż pojawią się trzy kropki, kliknij, przytrzymaj i przeciągnij kafelek z interesującym Cię działem w inne miejsce. Ustalona struktura będzie widoczna w różnych miejscach w systemie np. na etapie dodawania uczestnika do zadania czy w panelu lidera.
- Usuwanie działów – najedź kursorem myszy na kafelek z działem, który chcesz usunąć i kliknij ikonkę . Dział możesz usunąć tylko wtedy, gdy żaden z użytkowników nie jest do niego przyporządkowany. Jeśli liczba użytkowników przypisanych do działu jest większa niż 0, ikonka kosza nie pojawi się.

Role
Role to zbiory uprawnień, które później przypisywane są do poszczególnych użytkowników. Role pozwalają zdefiniować, do jakich funkcjonalności, modułów i możliwości systemu mają mieć dostęp poszczególni użytkownicy. Domyślne role dostępne w systemie to Użytkownik i Administrator, ale listę tę można w miarę potrzeb rozszerzać i edytować w zakładce z ustawieniami ról.
Domyślne role w systemie
- Użytkownik – czyli domyślna rola przypisana do każdego użytkownika, która pozwala na podstawowe korzystanie z systemu bez dodatkowych uprawnień.
- Administrator – użytkownik z tą rolą ma dostęp do wszystkich aktywnych modułów i funkcjonalności. Administrator ma uprawnienia do zarządzania użytkownikami, kontrolowania dostępu, tworzenia i modyfikacji kont, konfigurowania ustawień systemowych oraz podejmowania decyzji dotyczących funkcjonowania systemu.

Dodawanie nowej roli
Jeśli chcesz dodać do systemu nową rolę i określić jej uprawnienia, kliknij ikonkę w prawym górnym rogu, a pojawi się panel Dodaj rolę.
W zakładce Nazwa wpisz nazwę nowej roli – jest to pole wymagane, które umożliwia jej zapisanie w systemie. Postaraj się, by była konkretna i jak najlepiej określała charakter pracy użytkownika, do którego zostanie przypisana. Dodatkowo możesz uzupełnić opis, dzięki któremu skrótowo określisz dla kogo przeznaczona jest dana rola oraz jakie uprawnienia są do niej przypisane.
W zakładce Uprawnienia możesz szczegółowo zdefiniować możliwości, jakie będą mieli użytkownicy przypisani do nowej roli. Z listy rozwijanej w lewym górnym rogu możesz po kolei wybierać poszczególne moduły i nadawać szczegółowe uprawnienia przy pomocy przełączników . Kiedy wszystkie dane zostaną uzupełnione, kliknij Zapisz w prawym dolnym rogu lub Anuluj, jeśli jednak zrezygnujesz z dodawania.

Edycja ról
W każdym momencie możesz edytować zdefiniowane wcześniej role. Wystarczy, że klikniesz ikonkę , która znajduje się po prawej stronie i otworzysz okno edycji roli. Możesz zmienić nazwę, opis oraz edytować uprawnienia użytkowników przypisanych do danej roli. Po wprowadzonych zmianach, kliknij Zapisz lub Anuluj, jeśli rezygnujesz z edycji.

Usuwanie ról
Role, które zostały wcześniej zdefiniowane, mogą być również usunięte z systemu. Usunąć można jednak tylko te role, do których nie jest przypisany żaden użytkownik.
Jeśli chcesz usunąć rolę, kliknij ikonkę edycji , a następnie wybierz ikonkę w prawym górnym rogu i kliknij Usuń . System upewni się, czy na pewno chcesz usunąć rolę i zaznaczy, że operacja ta jest nieodwracalna. Kliknij OK, aby ją potwierdzić.