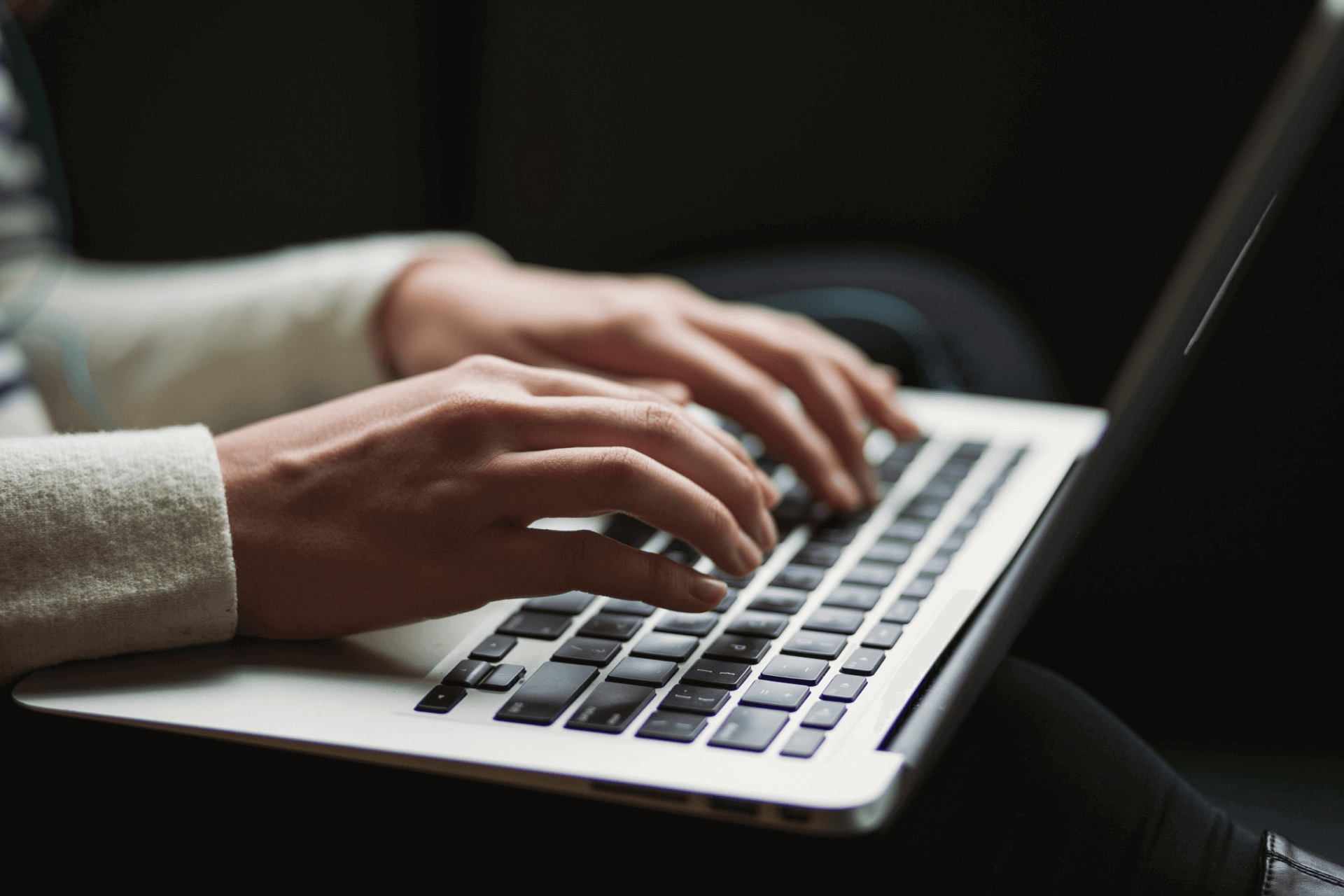Ustawienia marki to miejsce, w którym możesz zadbać o identyfikację wizualną. To tutaj dodasz logo, dostosujesz motyw i kolorystykę Tillio oraz wpiszesz nazwę firmy, która będzie wykorzystywana w różnych miejscach w systemie. Uzupełnienie tych elementów sprawi, że system, z którego będziecie korzystać na co dzień, będzie jeszcze lepiej dopasowany do Twojej firmy.
Aby dostosować elementy dotyczące marki, w sekcji Ustawienia kliknij w pole Marka i wybierz jedną z dwóch zakładek: Marka lub Motyw.
Marka
Nazwa firmy
W sekcji Marka możesz dodać nazwę firmy oraz skróconą nazwę firmy – oba te pola są oznaczone gwiazdką i obowiązkowe do uzupełnienia. Pełna nazwa może mieć maksymalnie 16 znaków, a skrócona 3. Kiedy wpiszesz nazwy lub edytujesz te, które zostały dodane wcześniej, w prawym dolnym rogu pojawi się informacja o liczbie wprowadzonych zmian oraz dwa przyciski: Anuluj i Zapisz. Kliknij Zapisz, jeśli chcesz zapamiętać wprowadzone zmiany lub Anuluj, jeśli wolisz z nich zrezygnować.

Logo firmy
W tym miejscu możesz dodać również logo firmy. Dodaj inne logo dostosowane do trybu dziennego, a inne do trybu nocnego. System umożliwia dodanie logo w dwóch formatach – standardowym oraz w kwadracie. Każde z nich będzie wykorzystywane w innych miejscach w systemie.
Jeśli chcesz dodać logo, w odpowiednim polu kliknij przycisk Prześlij obrazek i wybierz odpowiedni plik z dysku. Możesz również dodać logo poprzez przeciągnięcie pliku i upuszczenie go we właściwym polu w systemie.

Motyw
W sekcji Motyw możesz dopasować kolorystykę całego systemu tak, by jak najlepiej pasowała do identyfikacji wizualnej Twojej firmy. W tym miejscu z palety 6 proponowanych odcieni możesz wybrać główny kolor aplikacji, który będzie widoczny między innymi jako kolor podświetlenia po najechaniu na różne elementy w systemie.
W ustawieniach motywu możesz również zmienić kolor ikon menu głównego oraz kolor menu głównego dla trybu dziennego oraz nocnego. Kolory te możesz wybrać na kilka sposobów.
- Wpisz kod HEX po # w odpowiednie pole tekstowe.
- Kliknij kółko obok pola tekstowego, a następnie:
- wpisz w pola tekstowe numery z kodu RGB,
- skorzystaj z selektora i pobierz kolor z dowolnego miejsca na swoim komputerze,
- skorzystaj z suwaka z całą paletą kolorów i wybierz odcień, który Ci odpowiada.