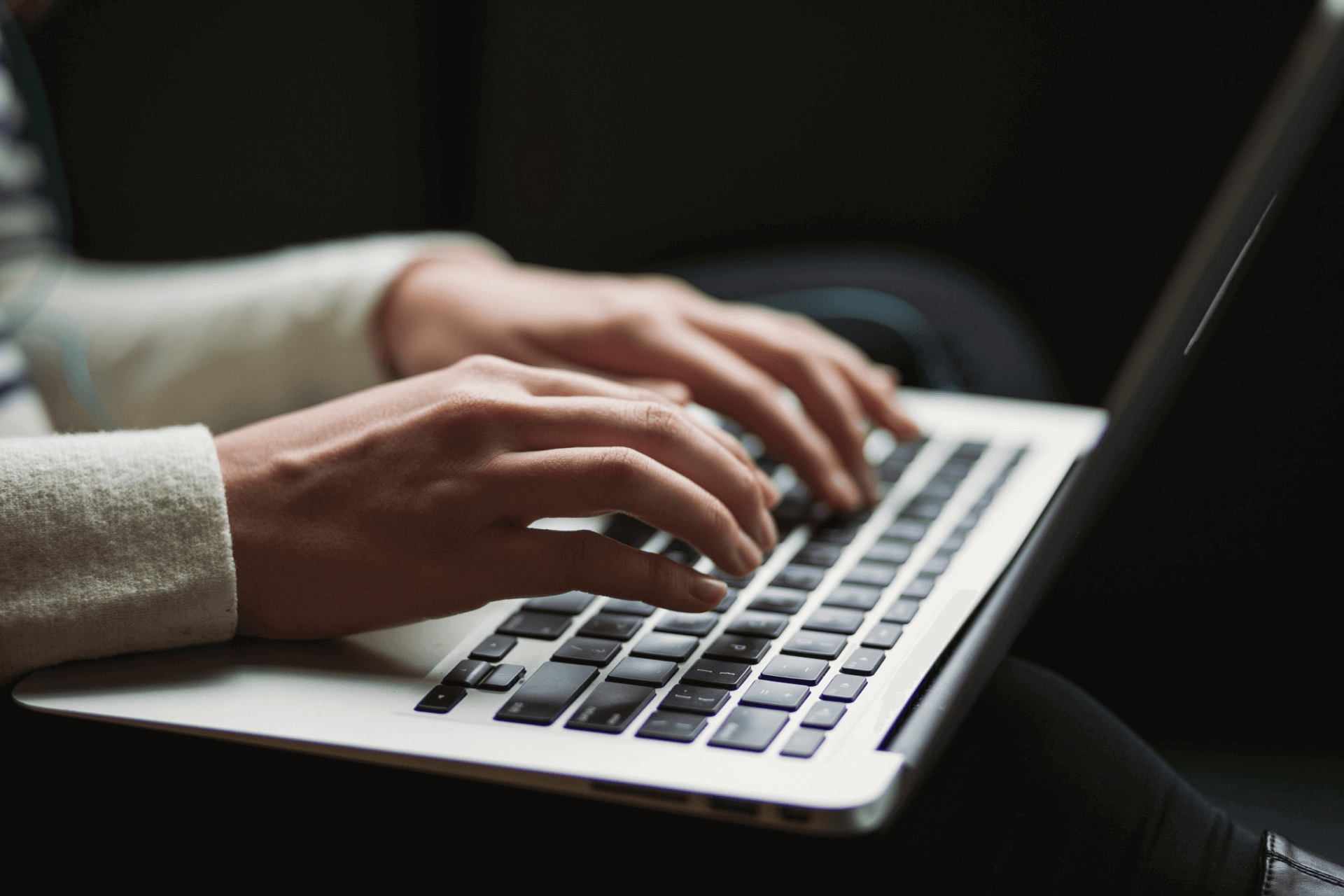Edytuj zbiorowo wybrane zadania lub całe grupy, aby szybko i skutecznie wykonać kilka akcji jednocześnie. Grupowe akcje pozwolą zaoszczędzić czas i poprawić efektywność Twojej pracy. Funkcję grupowych akcji możesz zastosować na widoku tabelarycznym, kanban, kalendarz oraz na osi czasu.
Zaznaczaj masowo zadania
Aby uprościć swoją pracę możesz jednocześnie dokonywać wielu zmian na różnych zadaniach. Funkcja masowego zaznaczenia zadań jest dostępna na różnych widokach w systemie, jednak jej zasady działania mogą się nieco różnić w zależności od widoku.
Masowe zaznaczanie zadań na widoku tabelarycznym
Jeżeli chcesz wykonać grupowe akcje na zadaniach na widoku tabelarycznym skorzystaj z paska grupowych akcji. Jednak aby pojawił się on na widoku w pierwszej kolejności wybierz zadania, na których chcesz dokonać zmian:
- Możesz zaznaczyć pojedyncze zadanie lub wybrać kilka poprzez kliknięcie na pole wyboru , które pojawi się po najechaniu kursorem na jego lewą krawędź.
- Masz też możliwość zaznaczenia wielu zadań jednocześnie. W tym celu kliknij w pole wyboru , które pojawi się po wskazaniu kursorem nazwy grupy, aby zaznaczyć od razu wszystkie zadania, które są do niej przypisane. Operację możesz powtórzyć dla każdej z grup, jeśli zmiany mają dotyczyć zadań z różnych sekcji.
- Możesz też w szybki sposób masowo oznaczyć wszystkie zadania na widoku. Wystarczy, że klikniesz w ikonkę , którą zauważysz po najechaniu kursorem na nagłówek kolumny Tytuł, a następnie wybierzesz opcję Zaznacz wszystko .

Masowe zaznaczanie zadań na widokach kalendarz, kanban i oś czasu
Jeżeli chcesz wprowadzić zbiorowe zmiany dla zadań na widoku kalendarz, kanban lub osi czasu wybierz te, które Cię interesują i skorzystaj z paska grupowych akcji.
- Aby zaznaczyć pojedyncze zadanie lub kilka naraz wciśnij klawisz Ctrl i przytrzymując go kliknij w wybrane zadania.
- W przypadku widoku kanban istnieje także możliwość zmiany statusu zadań przez przeciągnięcie. W tym celu najedź kursorem na zadanie i przytrzymując je przeciągnij do dowolnej grupy z wybranym statusem.

Wykonuj szybkie akcje
Każde zadanie możesz edytować z poziomu widoku, za pomocą paska grupowych akcji, bez konieczności otwierania okna z zadaniem. Jest to istotne w przypadku, gdy chcesz dokonać tych samych zmian dla wielu zadań jednocześnie.

Grupowe akcje wspólne dla wszystkich zadań to:
Edycja zlecającego - możesz zmienić osobę zlecającą zadanie. Po kliknięciu na ikonkę rozwinie się lista użytkowników z Twojej firmy.
Zmiana statusu zadania - masz możliwość zmiany statusu zadania, jeśli jesteś jego uczestnikiem. W ten sposób jednym kliknięciem oznaczysz etap wykonania dla wielu zadań naraz.
- przynajmniej jedno z wybranych zadań nie będzie mieć uczestników,
- dodana jest zależność, w której jedno z zadań blokuje wykonanie któregoś z wybranych.
Edycja terminu wykonania - za pomocą kalendarza możesz wybrać lub zmienić termin wykonania dla kilku zadań.
- zadania zwykłe i projektowe pozwalają na wybór dnia lub zakresu dat z godziną zakończenia, czyli daty sugerującej do kiedy zadanie powinno zostać wykonane,
- zadania oznaczone tagiem typu wydarzenie posiadają możliwość wyboru daty i godziny rozpoczęcia oraz daty i godziny zakończenia, czyli terminu sugerującego czas trwania danego wydarzenia np. spotkania.
Edycja grupy - w prosty oraz szybki sposób możesz zmienić grupę dla wielu zadań, w zależności od aktualnych potrzeb.
- nie wyedytujesz grupy dla kilku zadań, gdy nie będziesz uczestnikiem któregokolwiek z nich, ponieważ podobnie jak w przypadku statusu jest to pole indywidualne,
- gdy jedno z wybranych zadań będzie miało przypisane wydarzenie, wówczas nie będziesz mógł przenieść ich do grupy bez terminu wykonania, aby uchronić się przed utratą ważnych informacji na temat dodanego wydarzenia.
Edycja priorytetu - określ lub zmień priorytet zadaniom, aby szybko ustalić ich kolejność według pilności wykonania.
Kopiowanie linku - kopiuj grupowo linki do zadań, aby udostępniać i przekazywać informacje o nich innym osobom z Twojego zespołu. Po wybraniu tej opcji linki do wszystkich wybranych zadań zostaną skopiowane do schowka.
Dodawanie i usuwanie uczestników do zadania - funkcje znajdziesz pod ikonką i za ich pomocą możesz dodawać i usuwać wybranych uczestników w kliku zadaniach wybierając ich z listy wszystkich użytkowników.
Edycja czasu na wykonanie zadania - dzięki możliwości edycji czasu potrzebnego na wykonanie zadania dostosujesz harmonogram pracy do rzeczywistych potrzeb dla wielu zadań poprzez jedno kliknięcie.
Edycja tagów - w prosty i szybki sposób zmienisz lub dodasz nowe tagi dla kilku zadań jednocześnie. Kliknij w ikonkę , a następnie Edytuj tagi i wybierz te, które chcesz dodać do zaznaczonych zadań.
Archiwizacja zadań - archiwizuj zadania pojedynczo lub grupowo klikając w , a następnie wybierając Archiwizuj. Dzięki temu szybko przeniesiesz do archiwum zadania, których aktualnie nie potrzebujesz.
Przywracanie zadań z archiwum - możesz przywrócić każde archiwalne zadanie na listę zadań, gdy będziesz je ponownie potrzebować. W tym celu za pomocą wyszukiwarki wyfiltruj archiwalne zadania, wybierz wszystkie te, które chcesz przywrócić, a następnie kliknij na Przywróć dostępne pod na pasku grupowych akcji.
Usuwanie zadań - masz możliwość grupowego usuwania konkretnych zadań, które uznasz za nieaktualne. Wybierz opcję Usuń, którą znajdziesz po kliknięciu na ikonkę .
Grupowe akcje dla zadań w projekcie
W przypadku zadań projektowych, które posiadają dodatkowe elementy możesz wykonać więcej zbiorowych działań. Dlatego oprócz grupowych akcji wspólnych dla wszystkich zadań, zauważysz dodatkowo takie jak:

Edycja kamienia milowego - masz możliwość zmiany istniejącego, dodania nowego lub usunięcia aktualnego kamienia milowego dla zadań. Dzięki temu możesz szybko aktualizować informacje i tworzyć cele projektowe.
Wymaganie zatwierdzenia - możesz zbiorczo włączyć funkcję zatwierdzania zadań. Po wybraniu tej opcji pojawi się lista uczestników zadania, spośród których wybierasz jedną lub kilka osób zatwierdzających.
- Edytuj osoby zatwierdzające - po jej zaznaczeniu otworzy się okno edycji uczestników zadania, w którym poprzez kliknięcie możesz edytować osoby odpowiedzialne za zatwierdzanie wybranych zadań.
- Ustaw status zatwierdzenia - dzięki tej funkcji ustawisz odpowiedni status zatwierdzenia dla zadań, które wymagają weryfikacji przed ich ostatecznym zaakceptowaniem. W zależności od etapu, na którym się znajdują, możesz wybrać dla nich jeden ze statusów: Odrzucono , Wymaga zmiany lub Zatwierdzono . Status Do zatwierdzenia jest statusem domyślnym dla każdego zadania po włączeniu funkcji zatwierdzania zadań.
Eksportowanie danych o zadaniach - za pomocą tej funkcji możesz zbiorczo pobrać interesujące Cię dane zadań należących do danego projektu, które będziesz mógł wykorzystać poza systemem. W tym celu rozwiń ikonkę , po czym wybierz opcję Wyeksportuj. Następnie używając przełącznika aktywuj lub dezaktywuj elementy zadań, których dane chcesz eksportować do pliku. Po ustaleniu zestawu danych do pobrania, kliknij przycisk Wyeksportuj w prawym dolnym rogu panelu.
Edycja projektu - możesz również zmienić projekt dla wielu zadań jednocześnie. Po wybraniu tej opcji rozwinie się lista proponowanych projektów – wybierz z niej odpowiedni, do którego zostaną przeniesione zaznaczone przez Ciebie zadania.