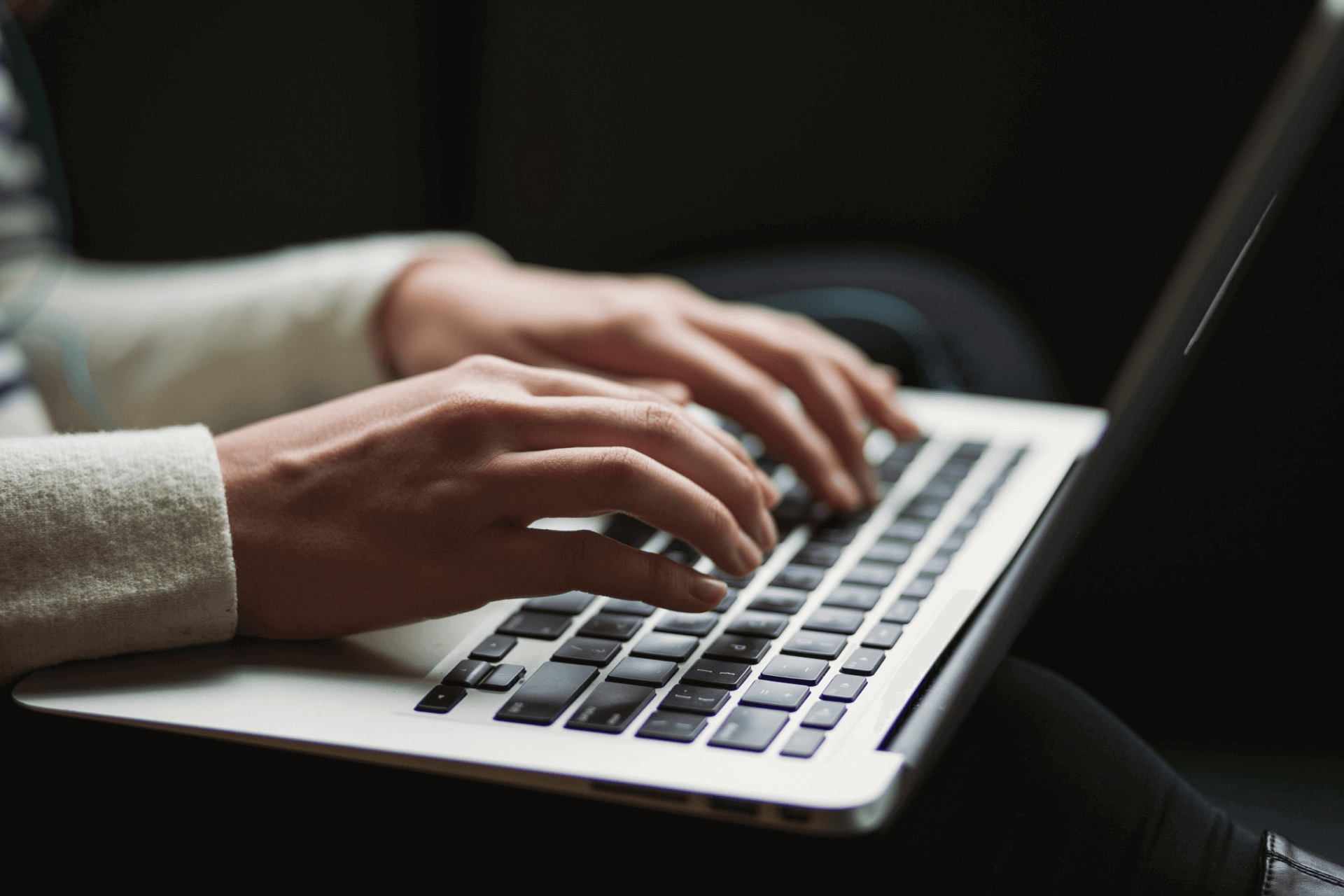Widok tabelaryczny pozwala na przejrzyste i intuicyjne zarządzanie zadaniami w firmie. Dzięki formie tabeli, możesz łatwo filtrować, sortować i grupować zadania czy też dostosować widok ich elementów w tabeli.
Dostosuj widok tabelaryczny
Możesz spersonalizować widok swoich zadań w tabeli i dostosować go do swojego stylu pracy oraz aktualnych potrzeb. W ten sposób łatwiej i szybciej zorganizujesz zadania oraz znajdziesz potrzebne informacje na ich temat. Przejdź do ustawień widoku za pomocą ikonki i w opcji Dostosuj zaznacz elementy, które chcesz mieć widoczne w tabeli. Dostępne są w niej dwa rodzaje pól do oznaczenia – dodatkowe kolumny i ikony.
Elementy zadań w tabeli
Po zalogowaniu do systemu na widoku tabeli dla wszystkich zadań wyświetlane są standardowe, domyślne pozycje: Tagi, Priorytet, Kontrahent / Projekt, Zlecający zadanie, Status, Czas na wykonanie zadania i Termin wykonania.

- Jeśli upłynął termin zakończenia zadania, wówczas zobaczysz ikonkę , która po najechaniu na nią, pokaże informację ile dni opóźnienia ma konkretne zadanie.
- Z kolei, gdy zadanie zostanie w pełni wykonane, zauważysz zieloną ikonkę , która poinformuje Cię, że wszyscy wykonali zadanie.
Możesz też aktywować lub dezaktywować dodatkowe pola, takie jak:
- Data utworzenia – to pole informuje o konkretnej dacie, w której utworzono zadanie.
- ID zadania – to unikalny numer identyfikacyjny, przypisany do każdego zadania w systemie. ID zadania umożliwia szybkie i łatwe odnalezienie go w systemie.
- Utworzył – pole informujące o tym, kto utworzył zadanie.
- Wykonano – element dotyczący tabeli w Module Zadań, w tym polu, po zmianie statusu zadania na Wykonane pojawi się data i godzina, w której wykonałeś swoje zadanie.
- Postęp wykonania zadania – to wskaźnik procentowy, który przedstawiony formie wykresu pokazuje statusy wszystkich uczestników w jednym miejscu i informuje, czy zadanie jest w trakcie realizacji, zostało zakończone lub jest opóźnione. Dzięki niemu możesz łatwo śledzić postęp prac nad konkretnym zadaniem.
Wyświetlaj dodatkowe kolumny dla zadań projektowych
Na widoku tabeli w konkretnych projektach dostępne są także inne elementy, charakterystyczne tylko dla zadań projektowych, które lepiej zobrazują Ci dane zadanie i pozwolą efektywniej nim zarządzać.
Pod funkcją Dostosuj znajdziesz dodatkowe kolumny, takie jak: Projekt, Grupa, Osoby zatwierdzające i Zależności. Ponadto, jeśli Twoje zadanie ma przypisany kamień milowy, wówczas będzie on widoczny w postaci ikonki w kolumnie z tytułem zadania.

Widok ikon dla zadań
Dodatkowo, masz możliwość dostosowania widoku listy zadań graficznie, za pomocą specjalnych ikon znajdujących się w polu z tytułem zadania, które w szybki sposób poinformują Cię o:
- Ilości załączników – sygnalizuje ilość załączonych plików do zadania.
- Ilości komentarzy – obok ikonki znajduje się zawsze liczba wskazująca na to, ile komentarzy znajduje się w zadaniu.
- Postępie dla listy zadań – jeśli Twoje zadanie będzie mieć utworzoną wewnętrzną listę zadań, wówczas ikonka będzie powiadamiać o ilości aktualnie wykonanych elementów z listy.
- Postępie wykonania zadania – dzięki będziesz wiedzieć, ilu uczestników wykonało swoje zadanie i na jakim etapie się ono znajduje.

Zwijaj i rozwijaj elementy
Na widoku tabelarycznym, możesz otwierać i zamykać wszystkie grupy zadań. Wystarczy, że klikniesz ikonkę znajdującą się przy nagłówku z tytułem i wbierzesz jedną z opcji: Otwórz wszystkie grupy lub Zamknij wszystkie grupy
Dodatkowo, w konkretnym projekcie, znajdziesz możliwość zwijania i rozwijania wszystkich podzadań jednym kliknięciem. Ukryj lub pokaż wszystkie poprzez kliknięcie ikonki , a następnie wybranie jednej z funkcji: Otwórz wszystkie podzadania lub Zamknij wszystkie podzadania. Możesz także zwijać i rozwijać tylko wybraną grupę podzadań przy użyciu znajdującej się obok zadania głównego.

Sortuj zadania
Sortuj zadania zwykłe i projektowe, aby usprawnić pracę i ułożyć je zgodnie z danymi, które Cię interesują. Dzięki sortowaniu zadań po kolumnach i w grupach można łatwo znaleźć zadania wymagające pilnej uwagi, a także ułatwi Ci to zarządzanie nimi.
Sortuj zadania po kolumnach
Zadania na liście są sortowane według wartości w kolumnach. Możesz je organizować według różnych kategorii dostępnych w opcji Dostosuj. Kliknij ikonkę , a następnie rozwiń opcję Sortuj i wybierz, po którym elemencie zadania chcesz je posortować.

Sortuj zadania w grupach
Domyślnie ustawione jest sortowanie w grupach, dzięki czemu zadania są uporządkowane według przypisanej im grupy. W ten sposób łatwo i szybko znajdziesz potrzebne zadania oraz poprawisz efektywność pracy.
W każdej chwili możesz jednak wyłączyć tę funkcję, aby wyświetlić wszystkie zadania bez podziału na grupy w formie jednej listy zadań. Wystarczy, że klikniesz w i dezaktywujesz opcję Sortuj w grupach. Pamiętaj o zapisaniu widoku, jeśli chcesz zastosować tę funkcję przy ponownym przejściu na widok zadań.

Przenoś zadania
Ułatw sobie pracę i uprość swoje działania przenosząc zadania między grupami bezpośrednio na widoku tabeli. Po najechaniu kursorem na wybrane zadanie, z lewej strony wiersza pojawi się ikonka , za pomocą której chwycisz i przeciągniesz je do docelowej grupy.

Dodaj grupę z poziomu widoku
Oprócz standardowej możliwości dodania indywidualnej grupy zadań za pomocą ikonki możesz dodać ją bezpośrednio na widoku tabeli. W tym samym miejscu masz też możliwość edycji grupy oraz jej usunięcia po najechaniu kursorem na nazwę grupy. To szybkie i wygodne rozwiązania, które pozwolą Ci lepiej zarządzać grupami i zadaniami w systemie.

Twórz zadania na widoku
Dodawaj zadania na widoku tabeli
Szybko i sprawnie dodawaj zadania z poziomu widoku tabelarycznego. Wystarczy, że klikniesz w pole +Dodaj, które znajdziesz pod ostatnim zadaniem w danej grupie, uzupełnisz tytuł dla nowego zadania i zatwierdzisz klikając na przycisk Dodaj lub klawisz Enter.
W trakcie dodawania zadania zwykłego oraz projektowego z poziomu widoku, możesz od razu uzupełnić również inne pola poza tytułem, między innymi: tagi, kontrahent czy termin wykonania, a także kamień milowy czy zależności, których kolumny są aktywne na widoku.

Edytuj zadania w kolumnach
Edycja zadania z poziomu widoku pozwoli Ci wprowadzić zmiany w zadaniu bezpośrednio w wierszu tabeli, bez konieczności przechodzenia do jego podglądu. Dzięki temu możesz łatwiej i wydajniej zarządzać zadaniami, bez potrzeby przełączania się między oknami.
Możesz wyedytować wszystkie elementy zadania, dla których dostępne są kolumny w Dostosuj. Natomiast polami, których nie zmienisz są te automatycznie generowane przez system, czyli wykonano, zlecający, data utworzenia, ID zadania oraz utworzył.

Edycja zadań projektowych w tabeli
Elementy, które możesz edytować w tabeli różnią się w zależności od tego, czy pracujesz na zadaniach zwykłych, czy projektowych. Na widoku zadań z projektu możesz dodatkowo formatować takie pola jak: zależności, projekt, grupa, osoby zatwierdzające oraz kamień milowy.

Eksportuj zadania projektowe
Może się zdarzyć, że będziesz potrzebować danych dotyczących zadań w projekcie poza systemem do celów analitycznych, utworzenia kopii zapasowej czy też, aby je przenieść do innej aplikacji.
Możesz w prosty i szybki sposób eksportować dane z tabeli. Wystarczy, że klikniesz w ikonkę , a następnie wybierzesz funkcję Wyeksportuj . Po jej włączeniu pojawi się panel z elementami do pobrania. Dzięki temu możesz wybrać dokładnie takie dane, których będziesz potrzebować. Kliknij przełącznik przy polach, które Cię interesują. Po wyborze odpowiednich elementów wciśnij przycisk Wyeksportuj w prawym dolnym rogu panelu.

Aby uprościć sobie pracę i zaoszczędzić czas możesz jednym kliknięciem zaznaczyć wszystkie elementy. W ten sposób eksportujesz wszystkie informacje o zadaniach w danym projekcie. Użyj przycisku przełącznika , który znajduje się w prawym górnym rogu panelu. Ponadto u dołu panelu zauważysz włączoną domyślnie opcję eksportowania podzadań – wyłącz ją, jeśli nie potrzebujesz danych, które ich dotyczą.

- W pobranym pliku w polach dotyczących zależności zadania: blokowane przez i blokuje, znajdziesz nazwę i ID zadania.
- Informacje o priorytecie danego zadania będą pobrane i przedstawione w formacie liczbowym, gdzie najwyższy priorytet będzie oznaczony cyfrą 2, średni – 1, a niski 0.
- W eksportowanym pliku ikona postępu zadania również będzie wyrażona liczbowo – zamiast formy wykresu. Zauważysz w nim, że statusy uczestników zadania przedstawione są ilościowo, np. 1/3 uczestników wykonał zadanie. Natomiast postęp wykonania zadania będzie określał wykonane zadania w sposób procentowy.
Eksportuj dane o wybranych zadaniach projektowych
W przypadku, gdy będziesz potrzebować precyzyjnych informacji, w pierwszej kolejności wyfiltruj interesujące Cię zadania i dopiero wtedy skorzystaj z funkcji eksportu danych. Do tego celu możesz również skorzystać z grupowych akcji – zaznacz odpowiednie zadania w tabeli i wybierz opcję Eksportuj , pozwoli Ci to na pozyskanie danych na temat konkretnych zadań.