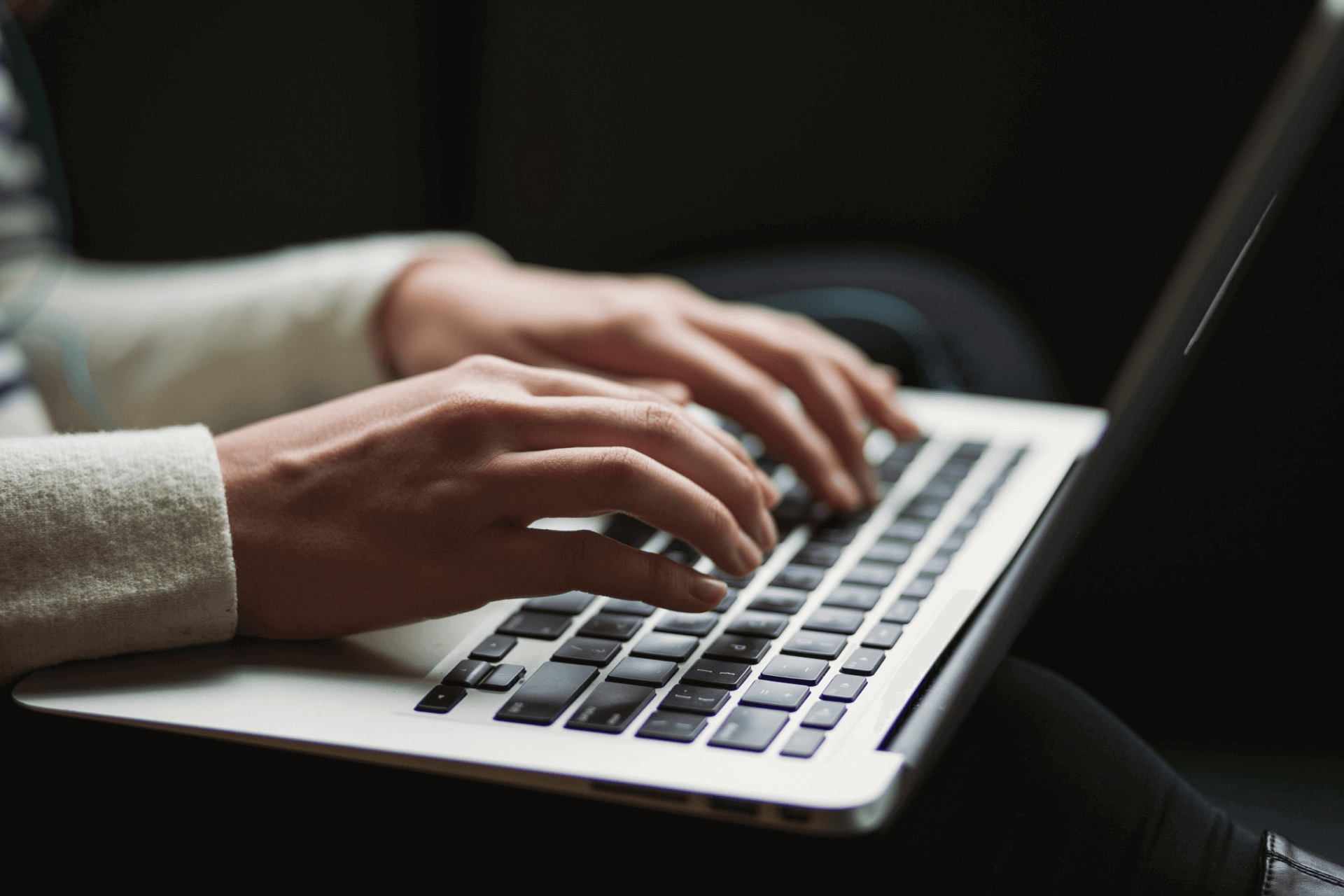Projekty obejmują szereg mniejszych funkcji, które wspólnie oferują zestaw narzędzi do jak najlepszego zarządzania projektami. Definiuj poszczególne etapy projektu korzystając z podziału na grupy lub kamienie milowe. Dodawaj zadania projektowe oraz podzadania i przypisuj do nich osoby odpowiedzialne za ich wykonanie i zatwierdzenie. Wszystkie możliwości oferowane przez ten moduł pozwolą na zwiększenie efektywności pracy z projektami.
Nazwa, kolor i ikona projektu
Rozpocznij pracę na nowym projekcie od ustawienia jego nazwy, koloru i ikony. Pamiętaj, aby nazwa projektu jak najlepiej go charakteryzowała, żeby każdy jego uczestnik od razu wiedział czego dotyczy i z łatwością mógł go odnaleźć. Następnie wybierz ikonę projektu i jego kolor, poprzez kliknięcie na domyślnie wybrane, aby wyróżnić go spośród innych.
Dodatkowo, aby scharakteryzować projekt jak najlepiej, skorzystaj z edytora tekstu i uzupełnij opis projektu tak, aby zawierał wszystkie najważniejsze informacje oraz jego cel.

Przypisz projekt do grupy
Ustal grupę , do której chcesz przypisać projekt, aby jeszcze lepiej zorganizować obszar swojej pracy, skuteczniej koordynować działania oraz dbać o porządek wśród swoich projektów.
Po kliknięciu w pole Grupa projektu , pojawi się lista wszystkich dostępnych grup, które dodałeś do systemu, wybierz tę, która Cię interesuje i przypisz do projetu.

Kontrahent w projekcie
Tillio umożliwia przypisanie kontrahenta do projektu. Wystarczy, że rozwiniesz listę z kontrahentami i wybierzesz tego, który Cię interesuje. Dzięki temu w łatwy sposób możesz śledzić przebieg współpracy z klientem oraz projekty, które są z nim związane.

Termin wykonania projektu
Zaplanuj projekt i określ termin jego wykonania . Dobierz datę do projektu w ten sposób, aby nie kolidowała z innymi zadaniami oraz została dopasowana do harmonogramu organizacji.
Możesz ustawić termin wykonania projektu jako określony dzień i miesiąc, sugerujący datę zakończenia działań nad nim lub wybrać zakres dat, w którym wszystkie zadania projektowe powinny zostać wykonane. Ta funkcja pozwoli Ci na jeszcze lepsze planowanie i zwiększenie efektywności pracy nad projektem, a dodatkowo zmniejszysz ryzyko niepowodzeń oraz opóźnień.

Uczestnicy projektu
Praca na projektach często wymaga zaangażowania innych współpracowników. Możesz zarządzać pracą zespołową poprzez dodanie wszystkich niezbędnych użytkowników jako uczestników projektu . Każda z osób w zależności od przyznanych uprawnień będzie mogła pracować nad projektem lub obserwować jego postępy. Dzięki temu każdy ma jasno określone zadania i obowiązki.
Dodając nowy projekt, automatycznie stajesz się jego właścicielem i uczestnikiem, ponieważ każdy z nich wymaga przypisania co najmniej jednego użytkownika. W dowolnej chwili możesz jednak zmienić właściciela projektu nadając te uprawnienia innemu użytkownikowi oraz dodać innych uczestników.

Uprawnienia w projekcie
Tillio pozwala na zabezpieczenie sposobu zarządzania projektem poprzez przypisywanie uczestnikom odpowiednich uprawnień. W trakcie edycji projektu możesz zmienić uprawnienia klikając w ikonkę , a następnie w konkretnego uczestnika.
- Przypisz uprawnienie Może edytować dla uczestników, którzy powinni mieć możliwość edycji projektu i jego zadań.
- Wybierz Może komentować dla osób, które powinny móc jedynie komentować i wykonywać zlecone zadania.
Ta funkcja da Ci pewność, że każdy z użytkowników ma dostęp tylko do elementów, których potrzebuje, aby efektywnie pracować na projekcie.

Status projektu
Śledź poziom zaawansowania projektu poprzez określenie jego statusu . Wybierz go spośród domyślnych statusów takich jak nowy czy w trakcie lub modyfikuj statusy w ustawieniach, tak aby dostosować ten element odpowiednio do potrzeb Twojej organizacji. Dzięki statusom możesz w szybki sposób sprawdzić na jakim etapie jest projekt, a także jakie są oczekiwania dotyczące kolejnych zadań.

Monitoruj postęp projektu
Monitoruj postęp projektu za pomocą wskaźnika wykonanych zadań projektowych. Pasek postępu uwzględnia ilość zadań wykonanych i niewykonanych oraz odpowiednio zapełnia się i zmienia wartość po wykonaniu kolejnych zadań.
Dzięki tej funkcji sprawdzisz ilość zadań, które trzeba wykonać, aby ukończyć projekt i porównasz rzeczywisty postęp projektu z początkowym planem. Takie działanie pomoże Ci wykryć niepożądane opóźnienia czy problemy związane z jego realizacją.

Sprawdź historię projektu
Okno projektu dzieli się na dwie części. W pierwszej z nich, znajdującej się po lewej stronie, możesz swobodnie edytować elementy projektu, natomiast w drugiej znajdziesz całą historię akcji wykonywanych przez jego uczestników.
Historia projektu jest automatycznie aktualizowana i pozwala w łatwy sposób monitorować zmiany zachodzące w projekcie. Szybko sprawdzisz kto, kiedy i jakiej dokonał modyfikacji.

Dodatkowo w historii projektu:
- pod ikonką znajdziesz funkcję umożliwiającą poszerzenie informacji o zmianach, aby obejmowały również te związane z działaniami wykonywanymi na zadaniach projektowych,
- pod ikonką znajdziesz filtry, które pozwolą Ci na sprawne przeglądanie wykonanych akcji przez wybranych użytkowników, a także w określonym terminie.