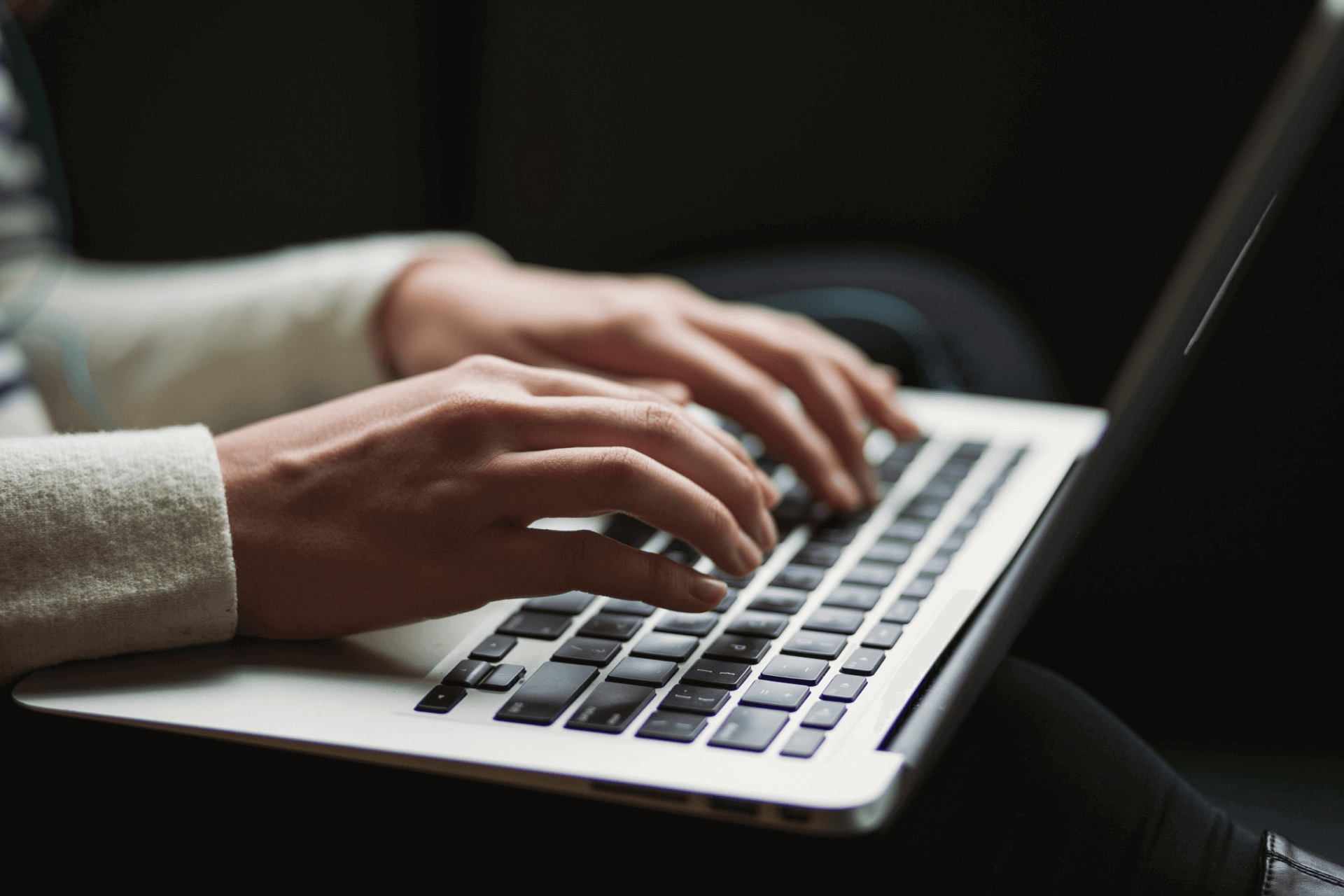Widok kanban to intuicyjne narzędzie dla szybkiego i efektywnego zarządzania zadaniami, które wyróżnia wizualnie. Dzięki wirtualnej tablicy możesz łatwo przyporządkowywać zadania do określonych etapów pracy, obserwować ich przepływ i szybko reagować na zmiany.
Dostosuj tablicę kanban
Możesz w dowolny sposób dostosować widoczność elementów zadania na tablicy kanban, która graficznie prezentuje konkretne zadanie. Zauważysz na niej podstawowe dane, takie jak:
- Termin wykonania ,
- Tagi ,
- Kontrahent/Projekt - pole widoczne tylko w Module Zadań,
- Priorytet – jeśli będzie określony zauważysz go w postaci kolorowego paska, odpowiadającego wybranemu priorytetowi, na lewej krawędzi zadania.
Podobnie jak na widoku tabelarycznym dla zadań dostępne są inne oznaczenia w postaci ikon, informujące o:
- postępie wykonania zadania ,
- postępie dla listy zadań ,
- ilości komentarzy .
Dostosuj swój widok
Widok elementów zadania możesz modyfikować według aktualnych potrzeb i upodobań, aby praca na tablicy kanban była dla Ciebie wygodna i efektywna. Wejdź w ikonkę ustawień widoku , a następnie kliknij opcję Dostosuj i aktywuj lub dezaktywuj wybrane elementy dla zadań.

Widok zadań projektowych na tablicy kanban
Poza podstawowymi elementami zadań istnieją dodatkowe, które występują na tym widoku tylko dla zadań z projektu. Dlatego też pracując na nich na kanbanie zauważysz w opcji Dostosuj również takie pola jak:
- Kamień milowy ,
- Zatwierdzenie ,
- Projekt ,
- Podzadania .

Zadania na kanbanie
Tablica kanban jest miejscem, w którym będziesz mógł sprawnie i intuicyjnie zarządzać swoimi zadaniami, zarówno zwykłymi, jak i projektowymi. Wizualna prezentacja zadań ułatwia identyfikowanie realizacji danego etapu czy problemów.

Sprawdź, jak efektywnie zarządzać zadaniami na kanbanie:
- W prosty i szybki sposób możesz zmienić status zadań przenosząc je ręcznie do wybranej kolumny. Wystarczy, że najedziesz kursorem na wybrane zadanie, a następnie przytrzymasz lewy przycisk myszki i przeciągniesz je w odpowiednie miejsce. Takie rozwiązanie pozwoli Tobie i Twojemu zespołowi lepiej organizować pracę, aktualizować poszczególne etapy i w łatwy sposób zmieniać kolejność zadań.
- Na widoku kanban znajdziesz ikonkę również najeżdżając na pole danej kolumny - przy jej nazwie. Po kliknięciu na nią, otworzy się okno dodawania nowego zadania z automatycznie przypisanym statusem lub grupą dla zadań projektowych, w zależności od tego na nagłówek, której kolumny klikniesz.
- Kanban umożliwia także szybkie dodanie zadania z poziomu widoku. W każdej kolumnie określonej znajdziesz pole +Dodaj – kliknij w nie, po czym wpisz nazwę dla nowego zadania i wciśnij Dodaj lub Enter.
- W podobny sposób wyedytujesz niektóre podstawowe dane zadania bezpośrednio na widoku kanban. Wystarczy, że klikniesz w odpowiednie ikonki widoczne na karcie zadania z: terminem wykonania, uczestnikami, tagami, kontrahent/projekt czy kamieniem milowym. Możesz także zmienić projekt klikając w ikonkę – pojawi się po najechaniu kursorem na nazwę projektu na karcie wybranego zadania.
- Na kanbanie zmiany w zadaniu możesz także wprowadzać za pomocą ikonki dostępnej w prawym górnym rogu zadania. Znajdziesz w niej różne funkcje umożliwiające szybką edycję grupy, priorytetu i kamienia milowego. Z tego miejsca będziesz mógł również duplikować, usunąć i archiwizować zadanie oraz skopiować do schowka jego link czy wymagać zatwierdzenia.
- Do wyboru masz również inny rodzaj edycji zadań na widoku kanban – za pomocą paska grupowych akcji. Wciśnij przycisk Ctrl i zaznacz jedno lub wiele zadań w celu szybkiego wprowadzenia zmian, korzystając z opcji dostępnych na pasku szybkiej edycji.
- Aby widok Twoich zadań był bardziej uporządkowany i lepiej zorganizowany, możesz je wyróżnić za pomocą koloru. System domyślnie pokazuje zadania bez koloru, abyś sam mógł zdecydować, jaki sposób wyróżnienia zadań najbardziej Ci odpowiada. Przejdź do ikonki ustawień widoku i rozwiń opcję Kolor , a następnie kliknij odpowiednie pole, aby nadać kolor zadaniom zgodnie z Grupą zadania lub Priorytetem kontrahenta.
Organizuj zadania na tablicy
Na tablicy kanban Twoje zadania będą poukładane według statusu. Dzięki temu możesz z łatwością kontrolować etap realizacji poszczególnych zadań. W przypadku zadań w projekcie istnieje dodatkowy rodzaj podziału – zadania mogą być pogrupowane według przypisanych im grup dla zadań projektowych. Pozwoli Ci to wybrać widok zadań, który najbardziej odpowiada Twoim potrzebom przy pracy nad projektem.
Wejdź w ikonkę dostępną nad widokiem zadań, a następnie kliknij w pole Widok i wybierz odpowiedni dla siebie: Grupy zadań projektu lub Statusy zadań.

Dostosuj widoczność grup
W Tillio na widoku kanban masz możliwość dopasować pod siebie widoczność kolumn. Dzięki temu w elastyczny sposób dostosujesz widok tablicy pod swoje zadania, a praca na nim stanie się bardziej przejrzysta i efektywna.
Widok statusów lub grup zadań możesz dostosować klikając na ikonkę , którą znajdziesz nad widokiem zadań. Następnie wybierz opcję Widoczność grup , po kliknięciu której pojawi się okno z dostępnymi statusami lub grupami – jeśli wybrałeś widok grup zadań projektu.
Domyślnie włączone są wszystkie kolumny, jednak to od Ciebie zależy, które zadania będą widoczne na Twojej tablicy. Dostosuj widoczność grup używając przycisku przełącznika , aby aktywować lub dezaktywować wybraną kolumnę na widoku zadań.

Grupy zadań na kanbanie
Grupuj zadania projektowe, aby lepiej zorganizować widok i usprawnić swoją pracę. Grupowanie ma wiele zalet – dzięki niemu ustalisz priorytety w swoich działaniach, usystematyzujesz pracę i będziesz mógł łatwo kontrolować przebieg realizacji projektu.
Nową grupę dla zadań projektowych na kanbanie dodasz na 2 sposoby:
- Za pomocą funkcji Edytuj grupy zadań projektu , którą znajdziesz w prawym górnym rogu widoku – w oknie edycji kliknij w pole +Dodaj lub w ikonkę , która przekieruje cię do pola +Dodaj, następnie wpisz nazwę i zatwierdź ją lub wciśnij Enter.
- Masz też możliwość dodać grupę z poziomu widoku, aby to zrobić kliknij w nagłówku jednej z istniejących grup i rozwiń opcję Dodaj grupę. Wybierz pole Dodaj grupę z lewej strony lub Dodaj grupę z prawej strony, w zależności od miejsca, w którym ma być umieszczona i od kolumny, z której chcesz wykonać akcję.

Ustawiaj kolejność grup na widoku
Dodatkowo, możesz ułatwić sobie pracę na zadaniach w projekcie poprzez korzystanie z funkcji zmiany kolejności grup na widoku kanban. Możesz dowolnie je ustawiać i zamieniać ich kolejność poprzez chwycenie nagłówka kolumny i przeciągnięcie w odpowiednie miejsce na widoku. Pamiętaj jednak, że nie zmienisz miejsca dla domyślnej grupy Bez grupy.