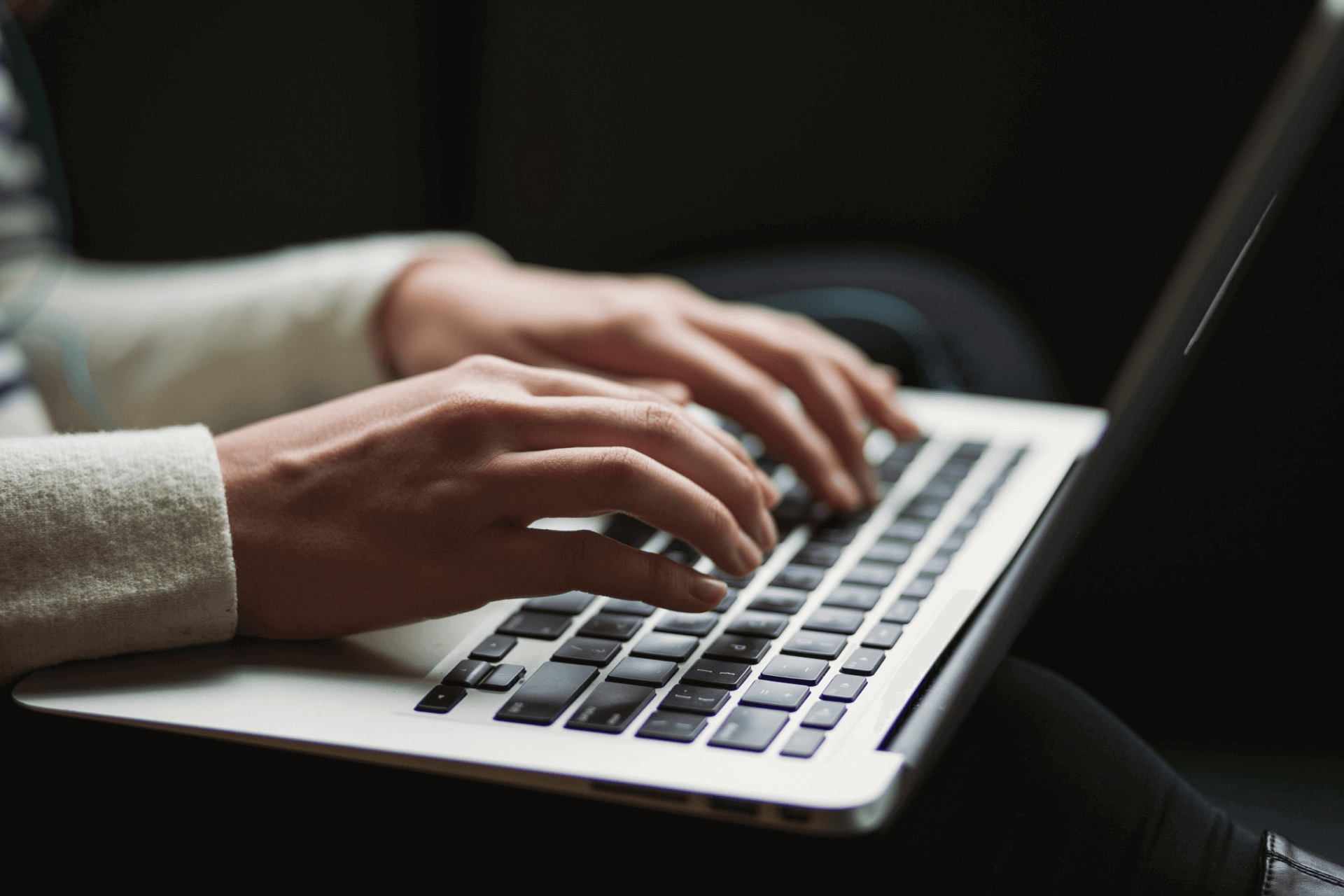Każdy widok dla zadań posiada stałe elementy, w postaci różnych filtrów, które pozwalają na szybki i łatwy dostęp do zadań zwykłych oraz zadań projektowych. Panel filtrów bocznych jest dostępny na wszystkich widokach dla zadań i projektów w systemie oprócz widoku załączników.
Panel filtrów bocznych
Dopasuj widok zadań do swoich potrzeb wykorzystując panel z filtrami znajdujący się po prawej stronie interfejsu, który możesz w każdej chwili ukryć lub ponownie rozwinąć za pomocą ikonki . Wszystkie poniżej wymienione filtry pozwolą Ci łatwiej nadzorować swoje obowiązki, uporządkować widok i przeglądać zadania, które wymagają Twojej uwagi.
Wyszukiwanie zadań przy użyciu filtrów z panelu bocznego
Domyślnie zostaną wyfiltrowane zadania z bieżącego dnia, chyba że wybierzesz inną datę lub zakres dat na kalendarzu. Po rozwinięciu paska bocznego z filtrami w zależności od wybranego widoku dostępne są opcje:
- Nie pokazuj wykonanych zadań – wyfiltrujesz tylko zadania niewykonane. Filtr domyślnie aktywny, który w zależności od potrzeb możesz go wyłączyć, aby wyświetlać także zadania wykonane.
- Ukryj zadania bez daty – zastosuj ten filtr, aby na widoku pojawiły się tylko zadania z określonym terminem wykonania, przez co możesz wyróżnić te najpilniejsze. Nie znajdziesz go na kalendarzu i osi czasu ze względu na specyfikę tych widoków, na których pracuje się na zadaniach z przypisanym terminem wykonania.
- Nie pokazuj zadań z projektów – filtr dostępny dla zadań zwykłych, który pozwoli Ci ukryć wszystkie zadania z projektów, których jesteś właścicielem lub uczestnikiem. Filtr nie będzie miał zastosowania w przypadku zadań z projektów, w których nie uczestniczysz, ale zostały Ci zlecone.
- Tylko zadania dla kontrahenta i Tylko zadania bez kontrahenta – te filtry umożliwią Ci wyszukanie zadań, do których został przypisany kontrahent lub tych, które nie dotyczą żadnego kontrahenta. Znajdziesz je w Module Zadania.
- Ukryj podzadania – filtr dostępny dla wskaźnikzadań projektowych, który pozwoli na szybkie ukrycie wszystkich podzadań w projekcie, dzięki czemu efektywniej zarządzisz widokiem.
- Przy zadaniach projektowych dodatkowo masz możliwość filtrowania po kamieniu milowym, dzięki czemu szybko skontrolujesz postęp pracy nad danym etapem projektu.

Kalendarz boczny
Kalendarz pozwala na filtrowanie zadań według dat i jest dostępny na widoku tabelarycznym i kanban. Dzięki niemu łatwo wyfiltrujesz zadania, które należy wykonać w konkretny dzień lub w wybranym zakresie dni.
W celu zobaczenia wszystkich niewykonanych zadań, można kliknąć na ikonkę i usunąć datę z kalendarza. Aby wyświetlić zadania z przeszłości lub nadchodzące, możesz nawigować po kalendarzu za pomocą strzałek < > lub wybierając konkretny miesiąc i rok po kliknięciu na aktualnie widoczne. W każdej chwili możesz też szybko powrócić do zadań z dnia bieżącego poprzez kliknięcie ikonki Dzisiaj .

Dodatkowo, przy każdym dniu w kalendarzu znajduje się ikonka koła z liczbą, która informuje o ilości zadań zaplanowanych na dany dzień. Kółko to może mieć różny kolor, na który wpływ ma wartość określana w polu czas na wykonanie zadania oraz zdefiniowany w ustawieniach Systemu czas pracy w Twojej firmie. W sytuacji, gdy kółko jest:
- Szare – suma czasu na wykonanie wszystkich zadań w danym dniu jest mniejsza niż określony czas pracy pomniejszony o 2 godziny.
- Żółte – łączny czas na wykonanie zadań w danym dniu jest mniejszy niż określony czas pracy pomniejszony o 1 godzinę.
- Czerwone – oznacza to, że ilość czasu wyznaczona na wykonanie wszystkich zadań tego dnia przekracza czas pracy określony w ustawieniach.

Zapisz filtry i przywróć domyślne
Jeśli chcesz, aby wybrane przez Ciebie filtry na panelu bocznym były zachowane przy ponownym wejściu na widoki dla zadań możesz je zapisać za pomocą ikonki . Dzięki temu nie będziesz musiał za każdym razem ustawiać tych samych parametrów.
W każdej chwili możesz również przywrócić domyślne ustawienia dla filtrów. Wystarczy, że klikniesz Przywróć domyślne filtry i zapiszesz nowe ustawienia. Powrót do filtrów domyślnych pozwala na szybkie przywrócenie początkowego widoku.

Filtry w wyszukiwarce
Filtry w wyszukiwarce to narzędzie, które umożliwi Ci sprawne znajdowanie zadań, dzięki czemu możesz łatwo i szybko korzystać z potrzebnych informacji. Funkcję tę zastosujesz zarówno dla zadań zwykłych jak i projektowych, a znajdziesz ją w wyszukiwarce, która kryje się pod ikonką w prawym górnym rogu widoku dla zadań.
Wyszukuj zadania według określonych filtrów
W wyszukiwarce dla zadań, oprócz standardowej możliwości wpisania szukanej frazy ręcznie, możesz szybko znaleźć interesujące Cię zadanie stosując odpowiedni rodzaj filtru:
Wykonane zadania – zastosuj ten filtr, aby system wyświetlił Ci wszystkie wykonane zadania.
- W przypadku, gdy zadanie ma uczestników, ale nie wymaga zatwierdzenia, wszyscy uczestnicy muszą oznaczyć je jako Wykonane.
- W sytuacji, gdy zadanie ma wymaga zatwierdzania, ale nie ma uczestników, powinien być ustawiony status Zatwierdzono.
- Jeśli do zadania przypisani są uczestnicy oraz zatwierdzenie, wówczas wszyscy uczestnicy muszą oznaczyć je jako Wykonane, a zadanie musi być zatwierdzone.
Zadania po terminie – filtr ten umożliwia wyświetlenie poszczególnych zadań, których termin realizacji minął. Dzięki niemu możesz szybko sprawdzić, które zadania mają opóźnienie i zastanowić się, jakie kroki należy podjąć w celu poprawy organizacji pracy.
Zlecone zadania – ten filtr umożliwia szybki podgląd zadań, w których jesteś zlecającym.
Archiwalne zadania – tego filtru możesz użyć, aby szybko przeglądać archiwalne zadania.

Dodatkowe filtry w wyszukiwarce dla zadań projektowych
Pracując na zadaniach w projekcie możesz użyć kilku dodatkowych filtrów charakterystycznych tylko dla nich, które ułatwią wyszukiwanie potrzebnych zadań:
Niewykonane zadania – zastosuj ten rodzaj filtru, aby wyświetlić jedynie niezakończone zadania projektowe, dzięki czemu skupisz się na bieżących zadaniach wymagających Twojej uwagi.
Moje wykonane zadania – możesz z łatwością wyszukiwać wykonane przez Ciebie zadania, w których brałeś udział jako uczestnik lub
Moje niewykonane zadania – używając tego filtru, możesz łatwo znaleźć wszystkie zadania, które są nadal przez Ciebie niewykonane. Korzystaj z niego, jeśli chcesz skutecznie realizować zadania i pilnować terminów ich realizacji.
Moje zadania po terminie – za pomocą tego filtru wyszukasz wszystkie swoje zaległe zadania, których termin upłynął. Dzięki niemu możesz określić kolejność wykonania pilnych zadań.